Tutoriel Quickbooks :Configuration, facturation, et plus encore [2022]
 QuickBooks en ligne est un excellent outil pour gérer facilement la comptabilité de votre petite entreprise. Voici des instructions étape par étape sur la façon d'utiliser QuickBooks en ligne.
QuickBooks en ligne est un excellent outil pour gérer facilement la comptabilité de votre petite entreprise. Voici des instructions étape par étape sur la façon d'utiliser QuickBooks en ligne. Après avoir lu de nombreuses critiques de logiciels de comptabilité, vous avez pris la décision d'utiliser le logiciel QuickBooks en ligne.
Excellent choix !
Cependant, en tant que nouvel utilisateur, vous vous sentez peut-être un peu dépassé en ce moment. Même si QuickBooks en ligne est convivial, il peut être utile de se familiariser un peu plus avec certaines de ses fonctionnalités de tenue de livres, notamment la comptabilité en partie double.
Dans ce didacticiel de QuickBooks en ligne, nous couvrirons certaines des tâches les plus courantes que vous effectuerez dans QuickBooks en ligne, en vous montrant à quel point il est facile à utiliser.
Comment utiliser QuickBooks en ligne
Maintenant que vous avez choisi le logiciel, vous vous demandez comment l'utiliser ?
Notre introduction à QuickBooks en ligne peut vous aider en vous guidant à travers certaines des fonctionnalités courantes du logiciel et en vous fournissant des instructions simples et étape par étape pour utiliser ces fonctionnalités.
1. Comment configurer QuickBooks en ligne
En tant que nouvel utilisateur, la première chose que vous devrez faire est de configurer QuickBooks en ligne pour votre entreprise.
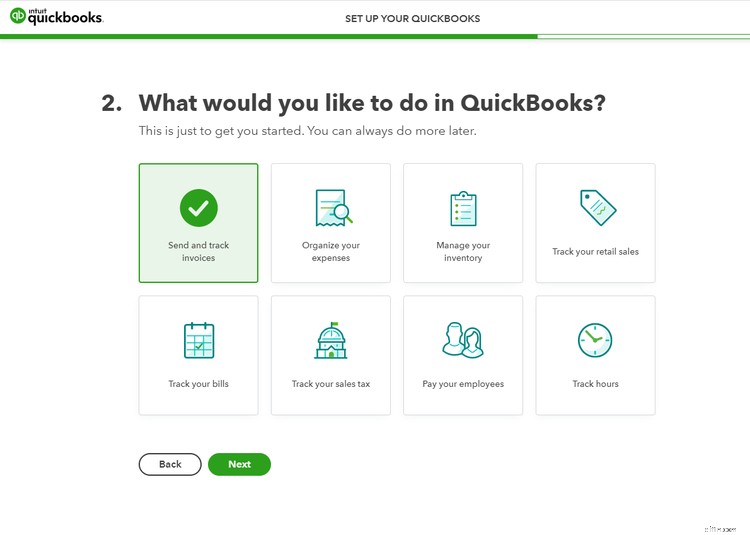
La tâche la plus importante dans QuickBooks en ligne est peut-être le processus de configuration initial. Après vous être connecté à QuickBooks en ligne pour la première fois, vous verrez un écran d'affichage où vous pourrez choisir les fonctionnalités que vous utiliserez dans l'application.
Vos options incluent :
- Envoyer et suivre les factures
- Organisez vos dépenses
- Gérer votre inventaire
- Suivez vos ventes au détail
- Suivez vos factures
- Suivez votre taxe de vente
- Payez vos employés
- Suivre les heures
Cliquez sur les fonctionnalités que vous utiliserez. Pas besoin de s'inquiéter si vous en sautez un; vous pouvez revenir en arrière et en ajouter d'autres plus tard.
Lorsque vous avez terminé, QuickBooks en ligne est prêt à être utilisé.
Conseils pour utiliser la fonction de configuration dans QuickBooks en ligne :
- Prévoyez l'avenir : Bien que vous puissiez être tenté de cliquer simplement sur les fonctionnalités que vous utiliserez immédiatement, abordez le processus de configuration en fonction de la direction que vous envisagez pour votre entreprise. Si vous prévoyez de vendre des produits à l'avenir, choisissez l'option Gérer votre inventaire maintenant, ce qui vous évite d'avoir à l'ajouter ultérieurement.
- Ne sautez pas la visite guidée de 30 secondes : Bien que vous souhaitiez peut-être simplement vous lancer et commencer, ne sautez pas l'offre pour la visite guidée de 30 secondes qui s'affiche à l'écran.
2. Comment configurer et utiliser la fonctionnalité de connexion bancaire
QuickBooks en ligne vous offre la possibilité de connecter vos comptes bancaires directement au logiciel. En les connectant, vous pouvez facilement suivre automatiquement les revenus et les dépenses dans QuickBooks en ligne, réduisant ainsi la quantité de saisie de données requise.
La connexion de votre banque ou institution financière garantit également que les soldes de vos comptes sont à jour et que les rapports sont exacts.
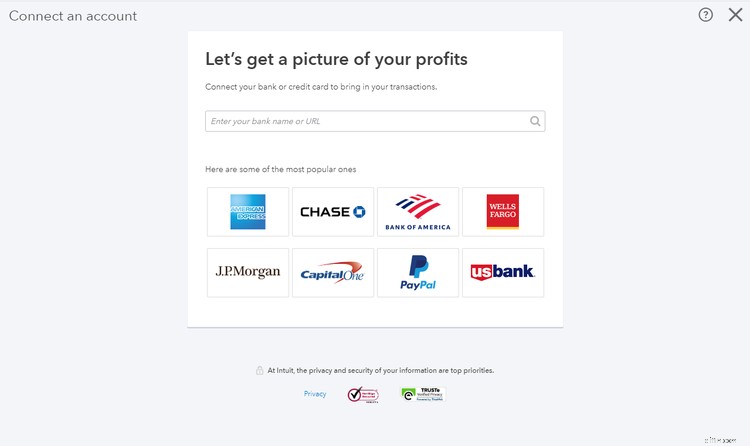
L'association de vos comptes est un processus en trois étapes :
- Choisissez l'institution financière que vous souhaitez connecter.
- Connectez-vous au compte bancaire avec votre nom d'utilisateur et votre mot de passe pour le compte.
- Une fois connecté, choisissez le ou les comptes que vous souhaitez connecter.
Une fois que vous avez choisi le ou les comptes que vous souhaitez connecter, QuickBooks téléchargera automatiquement les transactions des 90 derniers jours et continuera à télécharger automatiquement les transactions de manière régulière, garantissant que vos soldes sont toujours à jour.
Vous pouvez répéter ces trois étapes pour chaque compte que vous souhaitez connecter.
Conseils pour connecter vos comptes bancaires dans QuickBooks en ligne :
- Décidez de connecter ou non vos comptes : De nombreux utilisateurs hésitent initialement à connecter leurs comptes bancaires à QuickBooks en ligne, invoquant des problèmes de sécurité. Si vous n'êtes pas sûr, vous pouvez initialement choisir de ne pas connecter vos comptes et de le faire plus tard, lorsque vous serez prêt.
- Choisissez les comptes à connecter : Si vous décidez de connecter vos comptes, décidez si vous souhaitez connecter tous vos comptes ou uniquement le ou les comptes que vous utilisez pour votre entreprise. N'oubliez pas qu'il peut être utile de connecter également d'autres institutions financières, telles que vos comptes de carte de crédit.
3. Comment catégoriser les transactions bancaires
Une fois que vous avez configuré votre connexion bancaire, vous pouvez commencer à catégoriser toutes les transactions importées. Ce qui est bien, c'est qu'une grande partie de la validation des transactions est effectuée automatiquement, ce qui facilite le rapprochement de fin de mois.
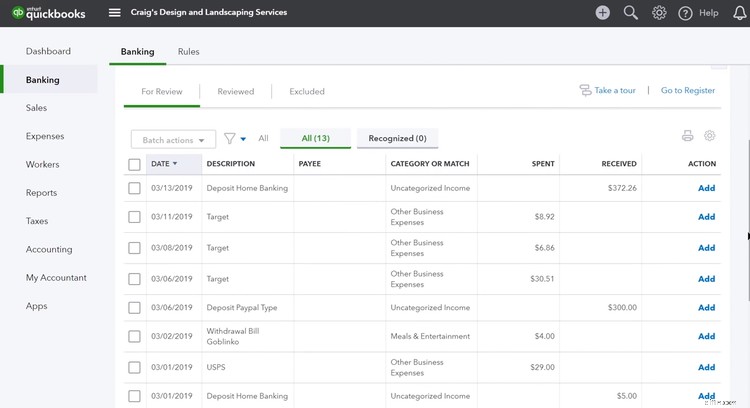
Lorsque vous êtes prêt à examiner les transactions importées, suivez simplement ces étapes :
- Accédez au menu Banque et choisissez le compte bancaire que vous souhaitez examiner.
- Cliquez sur l'onglet Pour examen, qui affiche toutes les transactions récemment téléchargées.
- Examinez chaque transaction pour en vérifier l'exactitude.
- Si QuickBooks en ligne a trouvé une correspondance et qu'elle est correcte, cliquez sur Correspondance.
- Si une transaction n'a pas été appariée, saisissez ou approuvez la catégorie suggérée par QuickBooks en ligne, puis cliquez sur Ajouter pour ajouter la transaction.
- Une fois ajouté, cliquez sur l'onglet Vérifié pour revérifier l'exactitude des transactions.
Conseils pour classer les transactions bancaires dans QuickBooks en ligne :
- Examinez vos transactions bancaires quotidiennement : Un bon moyen de garder une longueur d'avance est d'examiner quotidiennement les transactions importées. De cette façon, les revenus et les dépenses sont comptabilisés avec précision à tout moment.
- Si vous avez des transactions limitées, vous pouvez les importer mensuellement : Il n'est pas nécessaire d'importer et d'examiner les transactions quotidiennement si vous n'en faites qu'une ou deux par semaine en moyenne. Au lieu de cela, téléchargez manuellement vos transactions tous les mois, et si vous constatez qu'elles commencent à augmenter, vous pouvez toujours passer à l'importation et à l'examen quotidiens des transactions.
4. Comment configurer les préférences de facturation
En tant que propriétaire de petite entreprise, il est probable que la facturation soit la fonctionnalité la plus importante que vous utiliserez dans QuickBooks en ligne.
Afin que vos factures se démarquent auprès de vos clients et soient payées plus rapidement, assurez-vous de configurer vos préférences de facturation avant d'envoyer votre première facture.
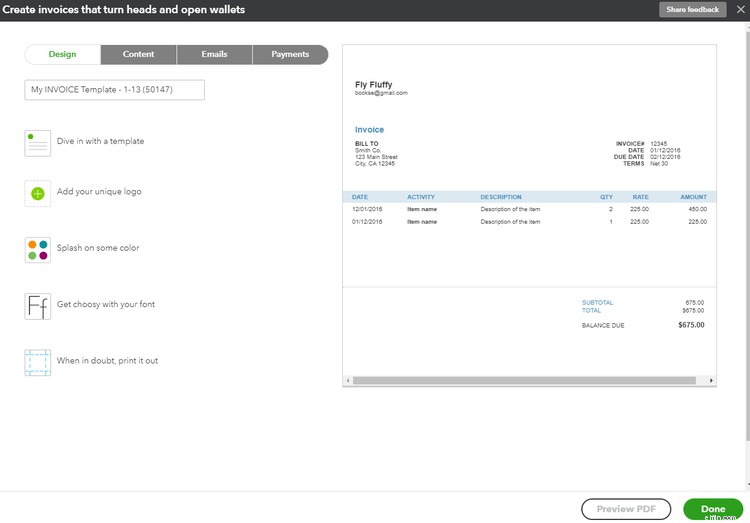
Voici un guide rapide pour personnaliser vos factures :
- Cliquez sur Comptes et paramètres.
- Cliquez sur Ventes, puis cliquez sur l'option Apparence du client en haut.
- Cliquez sur Nouveau style, puis choisissez Facture dans la liste déroulante.
- Choisissez les zones que vous souhaitez personnaliser. Vous pouvez choisir le modèle de facture que vous souhaitez utiliser ou ajouter le logo de votre entreprise et de la couleur à votre facture. Vous pouvez même changer la police.
- Les autres options incluent le contenu, les e-mails et les paiements, où vous pouvez spécifier vos préférences pour chacun.
Conseils pour utiliser la fonction de personnalisation des factures dans QuickBooks en ligne :
- Soyez créatif : Oui, c'est facultatif, mais pourquoi ne pas faire ressortir votre facture en y ajoutant le logo ou les couleurs de votre entreprise ?
- Configurer les options de paiement en ligne : Les clients paient plus vite si le paiement est plus simple. Assurez-vous d'ajouter une option de paiement par virement bancaire (ACH) ou par carte de crédit à votre facture.
- Ne vous inquiétez pas de vos choix : N'oubliez pas que vous pouvez toujours modifier le format de votre facture ou ajouter d'autres options de paiement à tout moment.
5. Comment créer une facture
Pour les propriétaires de petites entreprises, la création et la gestion faciles des factures sont importantes. Mais que se passe-t-il si vous ne savez pas comment rédiger une facture ?
Pas de soucis, puisque la création de factures dans QuickBooks en ligne est un processus simple, où vous pouvez facilement saisir un client, un produit ou un service à la volée, ajouter une option de paiement en ligne et envoyer la facture par e-mail à votre client à partir d'un seul écran de saisie.
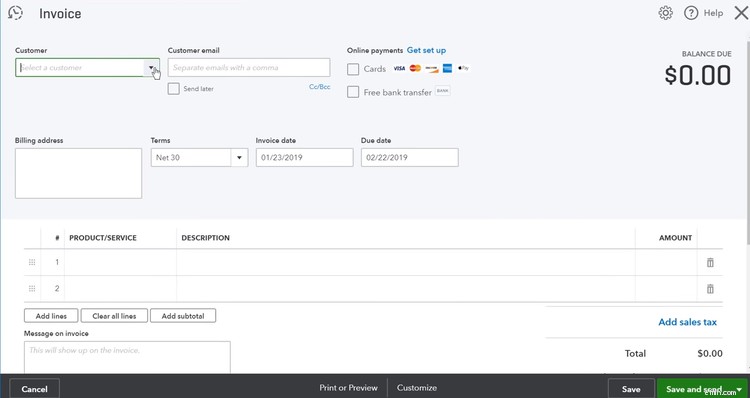
Suivez ces étapes simples pour la facturation :
- Cliquez sur Nouveau dans la barre de menus, puis sur Facture.
- Sélectionnez un client dans votre liste de clients. Si vous n'avez pas configuré de clients ou de produits, vous pouvez les ajouter au cours du processus de création de facture.
- Complétez les informations demandées à l'écran. Si vous n'avez pas encore saisi de produit ou de service, vous pouvez le faire à ce stade.
- Cochez l'une des options de paiement en ligne si vous souhaitez autoriser vos clients à payer par carte de crédit ou virement bancaire ACH.
- Ajoutez un message pour votre client sur la facture.
- Cliquez sur l'option Enregistrer et envoyer pour enregistrer la facture nouvellement créée dans QuickBooks en ligne et également l'envoyer par e-mail à votre client.
Conseils pour utiliser la fonction de facturation dans QuickBooks en ligne :
- Utiliser la fonctionnalité Pièces jointes : La fonction Pièces jointes vous permet d'ajouter un document à n'importe quelle facture.
- Utilisez l'option Rendre récurrent : Avez-vous des clients que vous facturez chaque mois ? Si tel est le cas, vous pouvez définir une facture comme récurrente, ce qui vous évite d'avoir à la saisir manuellement chaque mois.
6. Comment suivre les dépenses
En plus de produire des factures de qualité pour vos clients, vous voudrez également bien gérer vos dépenses, que ce soit pour créer une note de frais ou simplement pour mieux suivre vos dépenses professionnelles. La fonction Dépenses de QuickBooks vous permet de faire exactement cela.
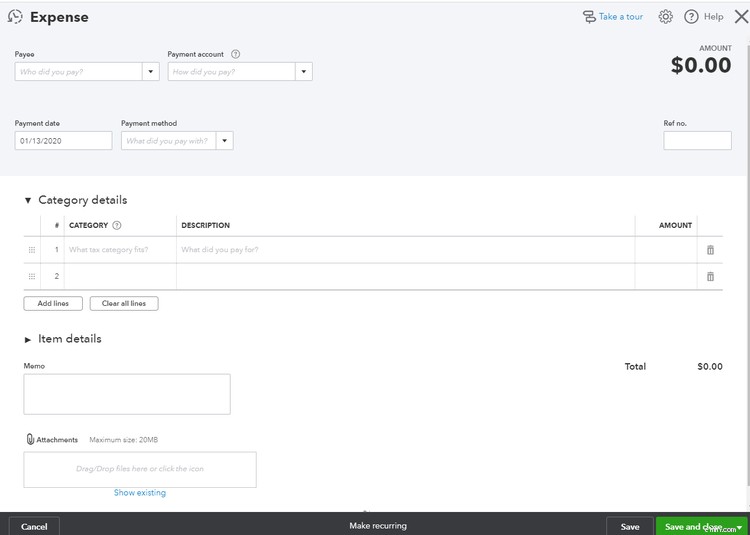
Suivez ces étapes simples pour saisir des dépenses dans QuickBooks en ligne :
- Accédez à la fonctionnalité Dépenses depuis la barre de navigation.
- Cliquez sur Ajouter une dépense.
- Choisissez parmi votre liste de fournisseurs ou ajoutez un nouveau fournisseur.
- Entrez le compte de paiement approprié, en ajoutant un nouveau compte si nécessaire.
- Entrez la catégorie à laquelle appartient la dépense.
La saisie des dépenses est importante pour la création d'un budget d'entreprise ou d'un rapport de dépenses.
Conseils pour utiliser la fonction de dépenses dans QuickBooks en ligne :
- Entrez vos dépenses au fur et à mesure : La saisie de vos dépenses au fur et à mesure qu'elles surviennent garantira qu'aucune dépense ne passe entre les mailles du filet. Cela éliminera également la quantité de données que vous devez saisir pour classer correctement les dépenses.
- Joignez un reçu à votre note de frais : C'est un excellent moyen d'avoir une sauvegarde à portée de main si jamais vous en avez besoin.
7. Comment payer des factures
Vous venez peut-être de recevoir votre facture d'électricité, mais elle n'est pas due avant la fin du mois. Si vous souhaitez saisir la facture à payer lorsqu'elle est due, vous voudrez utiliser la fonction de comptes fournisseurs de QuickBooks en ligne, à laquelle vous pouvez accéder en cliquant sur la fonction Facture dans l'application.
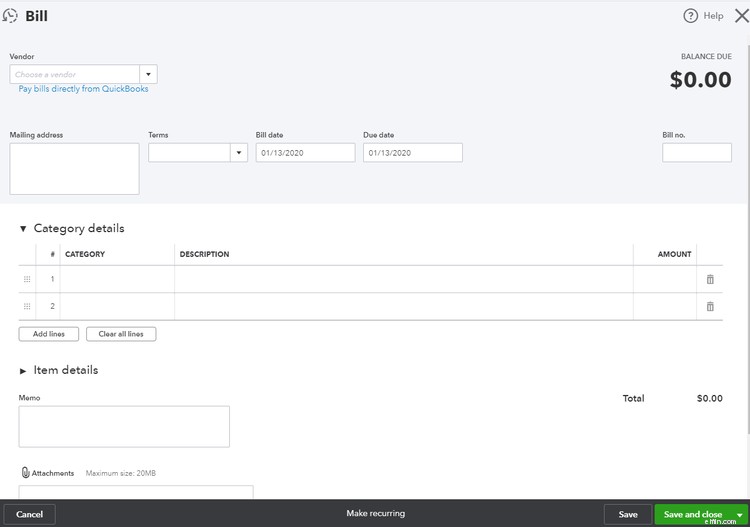
Encore une fois, vous pouvez ajouter les détails de votre fournisseur lors de la saisie d'une facture. Voici les étapes pour saisir une facture dans QuickBooks en ligne :
- Accéder à la fonctionnalité de facturation.
- Sélectionnez le fournisseur approprié ou ajoutez de nouvelles informations sur le fournisseur.
- Saisissez des conditions de paiement de facture telles que Net 10, Net 30 ou tout ce que le fournisseur a fourni.
- Saisissez la date de facturation et la date d'échéance.
- Saisissez la catégorie de dépenses dans laquelle la facture doit être imputée.
- Lorsque vous avez terminé, cliquez sur Enregistrer et fermer en bas de l'écran.
Lorsque la facture arrive à échéance, vous pouvez choisir parmi une variété d'options de paiement disponibles dans QuickBooks en ligne, y compris une option de paiement électronique directement à partir de l'application.
Conseils pour utiliser la fonction de dépenses dans QuickBooks en ligne :
- Vérifier l'exactitude des dates d'échéance : Pour éviter les retards de paiement et les éventuels frais de retard, vérifiez la date d'échéance de la facture pour vous assurer qu'elle est saisie et payée en temps opportun.
- Envisagez d'utiliser les paiements électroniques : Payer les fournisseurs par voie électronique est simple et rapide, et élimine le besoin d'écrire et d'envoyer un chèque.
Pourquoi ne pas commencer dès aujourd'hui ?
En vous familiarisant avec ces fonctionnalités courantes de QuickBooks en ligne, vous pourrez commencer à facturer et à gérer vos dépenses rapidement, tout en vous assurant que vos revenus et dépenses sont suivis et gérés correctement.
Si vous êtes bloqué, l'aide de QuickBooks en ligne est facilement accessible depuis l'application, ou vous pouvez consulter les différentes options de formation QuickBooks en ligne proposées par Intuit.
Comptabilité
- Ce que les achats en ligne font pour votre budget
- Services bancaires en ligne
- Vous avez besoin de plus qu'un magasin pour votre site de commerce électronique
- LendingClub Review [2021]:Prêts personnels en ligne faciles et plus
- 2021 : les secteurs dans lesquels vous devriez investir
- 8 meilleures alternatives gratuites à QuickBooks
- Pourquoi les marques dignes de confiance gagneront la ruée vers les achats des Fêtes
- Faites votre part pour vous protéger contre les menaces de cybersécurité
- Outils de facturation en ligne pour les compagnies d'assurance
-
 QuickBooks en ligne contre Zoho Books :création de rapports
QuickBooks en ligne contre Zoho Books :création de rapports QuickBooks en ligne offre les meilleurs rapports disponibles, mais ils sont réservés aux forfaits coûteux. Si vous recherchez des rapports complets à un prix abordable, consultez ces alternatives. of...
-
 QuickBooks en ligne contre Sage Business Cloud Comptabilité :Comptes clients
QuickBooks en ligne contre Sage Business Cloud Comptabilité :Comptes clients QuickBooks en ligne inclut une bonne fonctionnalité de comptes clients, même si ce nest pas la plus facile à utiliser. Pour une bonne alternative aux comptes clients, Sage Business Cloud Comptabilité ...


