Pleins feux sur l'intégration :module complémentaire de gestion des stocks de QuickBooks en ligne
Les propriétaires de petites entreprises ne savent que trop bien qu'une gestion efficace du temps est la clé du succès de la gestion d'une entreprise. En utilisant TradeGecko en tant que module complémentaire de gestion des stocks de QuickBooks, vous pouvez gérer rapidement et facilement les opérations comptables et la gestion des stocks à partir d'un seul tableau de bord.
Comment TradeGecko fonctionne-t-il en tant que module complémentaire de gestion des stocks de QuickBooks ?
QuickBooks en ligne est un logiciel de comptabilité et de tenue de livres basé sur le cloud qui permet aux propriétaires de petites entreprises de gérer la paie, de créer des factures, de rapprocher les transactions bancaires, etc.
TradeGecko agit en tant que module complémentaire de gestion des stocks de QuickBooks, travaillant avec QBO pour automatiser les processus comptables et gérer plusieurs emplacements d'entrepôt, devises et canaux de commerce électronique. Les données financières et comptables pertinentes de TradeGecko sont également transmises à QBO, éliminant ainsi la saisie manuelle des données.
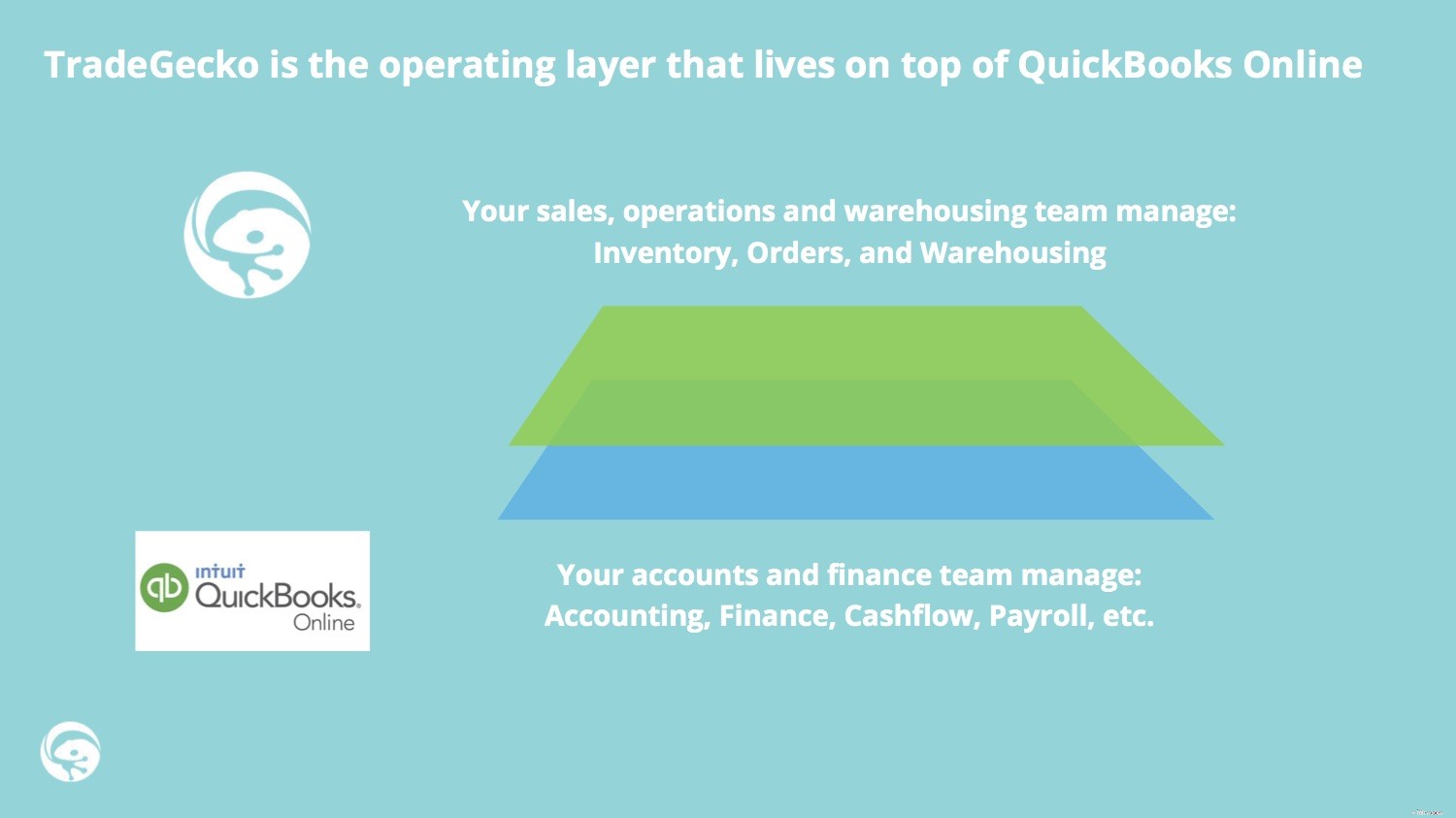
Ainsi, alors que votre équipe de vente, d'exploitation et d'entreposage peut gérer les stocks et les commandes, votre équipe de comptabilité et de financement peut gérer la comptabilité, les finances, la trésorerie, etc. depuis le même endroit. Cela signifie que tous les membres de l'équipe ont accès aux mêmes informations de comptabilité et de commande synchronisées, ce qui permet de gagner du temps et de réduire les erreurs.
TradeGecko dispose d'une grande variété de capacités de gestion des stocks et de gestion d'entreprise, vous pouvez donc personnaliser la plate-forme en fonction de vos besoins. Cependant, certains des principaux avantages de l'intégration avec QBO incluent :
Créer des bons de commande – Lorsqu'un bon de commande est créé dans TradeGecko, le montant total apparaît automatiquement dans QuickBooks en ligne sous forme de facture.
Tarification multidevise - La tarification multidevise de TradeGecko convertit automatiquement les montants dans la devise de base de votre compte QBO.
Groupement fiscal – TradeGecko prédéfinira des groupes de taxes (sous-taxes locales, taxes de vente, taxes composées, etc.) en différents pourcentages ou combinés. Ces informations sont ensuite synchronisées avec QuickBooks via chaque bon de commande et bon de commande.
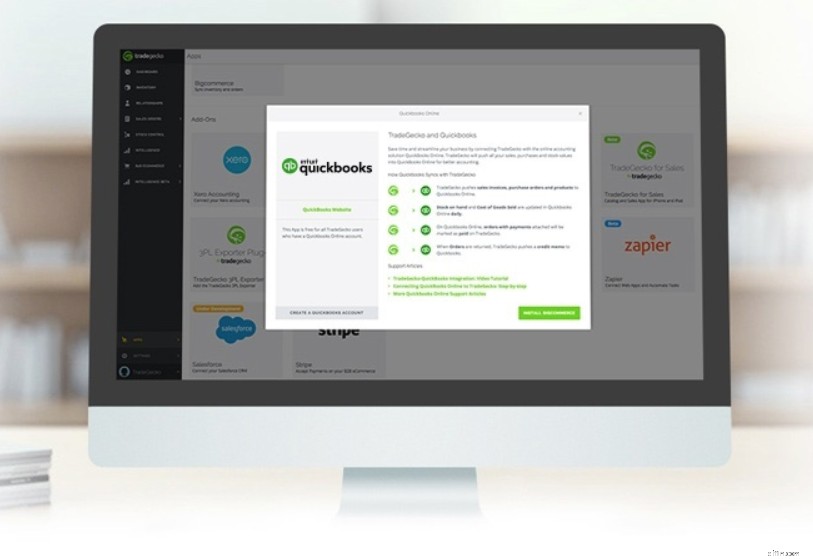
Tant que vous avez un compte TradeGecko et un compte QuickBooks Online, vous pouvez configurer gratuitement l'intégration entre les deux systèmes. Voici comment :
Avant de connecter QuickBooks à TradeGecko, vous devrez vous assurer que certains comptes existent avec QuickBooks. Ceux-ci incluent :
| Catégorie de compte | Type de détail | Remarques |
|---|---|---|
| Revenu | Revenu des ventes de produits | Ce sera votre compte de vente. |
| Banque ou carte de crédit | Argent en caisse/Carte de crédit | Ce sera votre compte de paiement. Selon la manière dont vous souhaitez recevoir le paiement, sélectionnez Banque ou Carte de crédit. Si vous souhaitez recevoir un paiement en espèces, choisissez Banque> Espèces en caisse. Si vous décidez de configurer votre carte de crédit au lieu de votre banque, assurez-vous de définir votre devise pour qu'elle corresponde à votre devise par défaut sur votre compte TradeGecko. |
| Dépenses | Fournitures et matériaux | Ce sera votre compte Achats. |
| Coût des marchandises vendues | Fournitures et matériaux | Ce sera votre compte de coût des marchandises vendues. |
| Autres actifs | Autres actifs | Ce sera votre compte Stock on Hand. |
Si vous n'avez pas encore configuré votre taxe de vente dans QuickBooks, cliquez sur l'onglet Taxe de vente sur le côté gauche de votre compte QuickBooks. Cliquez ensuite sur "Nouvelle taxe" pour créer un nouveau dossier fiscal.
Accédez à votre compte TradeGecko> Paramètres> Applications. Sélectionnez l'application QuickBooks, lisez les détails et installez QuickBooks.
Remarque :Vous devrez autoriser Intuit à partager en toute sécurité vos données avec TradeGecko. Une fois les données importées, vous serez dirigé vers une page de présentation.
- Connectez 'Sales' avec l'option déroulante intitulée Revenu ou Ventes depuis votre compte QBO.
- Connectez 'Paiements' avec le compte pour SOIT votre banque OU Carte de crédit.
- Connecter ‘Achats ' avec votre compte d'achats dans les options déroulantes.
- Connecter ‘Stock disponible’ à Actif d'inventaire.
- Connectez le « coût des marchandises vendues » avec le compte du coût des marchandises vendues .
- Connectez « Achats de stock » avec le compte pour Achats .
TradeGecko propose quatre types de méthodes de paiement par défaut :espèces, carte de crédit, PayPal et virement bancaire. Dans les champs déroulants fournis, associez un mode de paiement à un compte spécifique. Découvrez comment ajouter de nouveaux modes de paiement.
Si vous n'avez pas déjà configuré votre taxe dans TradeGecko, vous pouvez l'importer directement depuis votre compte QuickBooks. Cliquez sur "Types de taxes" pour les importer depuis QuickBooks, et ils seront automatiquement liés. Une fois que vous avez fini de configurer vos types de taxes, cliquez sur "Étapes suivantes", et vous avez terminé !

La configuration de TradeGecko avec QuickBooks en ligne ne prend que quelques clics. Si vous utilisez déjà QBO et souhaitez voir si TradeGecko convient à votre entreprise, inscrivez-vous !
Gestion de stock
- Gestion de l'inventaire
- Concepts de gestion des stocks
- Facteurs menant à des inefficacités d'inventaire
- Facteurs affectant les opérations d'inventaire
- Défis opérationnels dans la gestion des stocks
- Approche de l'entreprise en matière de santé des stocks
- Bonnes pratiques de gestion des stocks
- Systèmes de gestion des stocks
- VIDÉO :Gestion des stocks 5 et 6 :EOQ et métriques d'inventaire
-
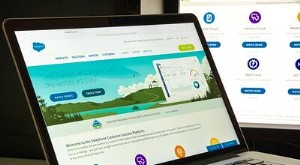 Gestion des stocks Salesforce :techniques de base
Gestion des stocks Salesforce :techniques de base Remarque TradeGecko ne sintègre pas à Salesforce. Quest-ce que Salesforce Un logiciel de gestion de la relation client (CRM) gère généralement toutes les informations client de votre entreprise en ...
-
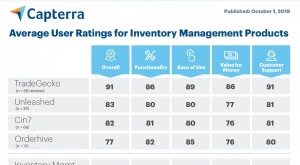 TradeGecko est fier d'être élu numéro 1 dans la gestion des stocks
TradeGecko est fier d'être élu numéro 1 dans la gestion des stocks Gartner est un consultant et un conseiller technologique de longue date. Cette position historique leur a permis de créer des Marchés Numériques; une plate-forme fournissant des conseils aux acheteurs...


