Conseils de création de rapports :rapport sur les clients non contactés

Conseils pour les rapports CRM
La gestion de la relation client consiste à maintenir un contact régulier avec vos clients. Peut-être avez-vous pour politique d'appeler toutes les quelques semaines, mais garder un œil sur qui doit être appelé peut également être problématique.
Si vous utilisez correctement votre CRM, chaque fois que vous contacterez quelqu'un, vous pourrez réinitialiser une tâche pour le prochain suivi. Mais parfois, les choses glissent ou peut-être qu'un vendeur ne se sent pas bien. La prochaine chose que vous savez, des mois se sont écoulés et le client a pris ses affaires ailleurs. Plutôt que de vous fier uniquement à vos tâches et à votre calendrier, vous pouvez également générer des rapports pour obtenir une liste de clients que vous n'avez pas contactés récemment.

C'est facile à faire et vous pouvez le configurer pour qu'il soit exécuté tous les mois sans mise à jour. Voici comment…
Création du rapport
À partir de l'icône Rapports du menu principal, ouvrez un nouveau rapport en cliquant sur "Ajouter un rapport de liste" et donnez un nom à votre rapport. Par exemple, "Clients non contactés depuis 6 semaines".
Dans la « Vue du rapport », utilisez la liste déroulante pour sélectionner « Dernière activité ». Cela nous permettra de définir des critères de rapport basés sur le moment où la dernière activité a été ajoutée à un compte, par ex. un appel ou un e-mail.
Dans le champ "Portée", définissez la sélection sur "Tous les comptes".
Champs de rapport
La prochaine chose à faire est de choisir les champs sur lesquels vous voulez faire rapport. Ce seront les colonnes de votre rapport. Dans la zone de gauche, utilisez les listes déroulantes pour sélectionner les champs que vous souhaitez afficher. Par exemple :
User.Initials – Le nom de l'utilisateur de votre système CRM qui a ajouté l'activité
Account.Name – Le nom du compte
Account.Type – Le type de compte, par exemple, 'Customer'
Activity.Type - Qu'il s'agisse d'un appel, d'un e-mail, d'une réunion, etc.
Activity.Date - Quand a eu lieu l'activité
Champs de critères
Ensuite, dans la case en haut à droite, vous voudrez choisir les critères de sélection que vous voulez, c'est-à-dire comment vous spécifiez les données du rapport. Je souhaite uniquement voir les comptes qui n'ont pas été contactés au cours des 6 dernières semaines, avec le type de compte "Client". J'utiliserais donc les listes déroulantes pour sélectionner les éléments suivants :
Activity.Date
Trier les champs
Enfin, vous pouvez sélectionner la façon dont vous souhaitez que les données de votre rapport soient triées afin de trouver facilement les informations souhaitées. Par exemple :
Utilisateur.Initial Croissant – Le rapport sera d'abord trié par l'Utilisateur par ordre alphabétique dans l'ordre croissant
Compte.Nom Croissant – Le rapport sera ensuite trié par le nom du Compte par ordre alphabétique dans l'ordre croissant
Activité.Date Croissant – Troisièmement, le rapport sera trié par date d'activité
Voici une capture d'écran de ce à quoi cela pourrait ressembler. Cliquez pour agrandir l'image.
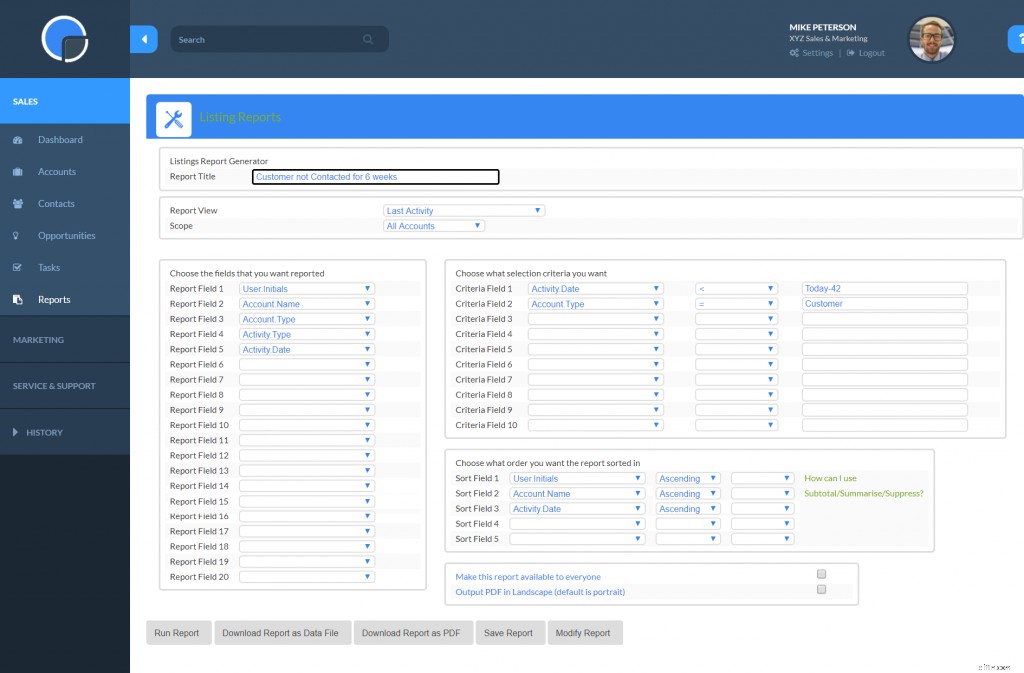
Ensuite, si vous cliquez sur "Exécuter le rapport", vous obtiendrez votre rapport et vous pourrez cliquer sur l'un des comptes et contacts.
Si vous enregistrez ensuite le rapport, vous pourrez exécuter le même rapport à chaque fois que vous en aurez besoin sans apporter de modifications au rapport.
Gestion de la relation client
- Comment contacter une agence d'information sur les consommateurs
- Rapport sur le temps écoulé entre les achats :un bref aperçu
- Rapport sur la fréquence d'achat :bref aperçu
- Rapport sur les principaux clients remboursés :bref aperçu
- Rapport sur les clients les moins performants :bref aperçu
- Rapport sur les clients les plus performants :bref aperçu
- Rapport sur le taux de retour des clients :un bref aperçu
- Rapport sur les nouveaux clients et les anciens clients :un bref aperçu
- 8 idées et conseils de campagne de marketing des fêtes pour ravir vos clients
-
 7 choses que votre rapport de crédit n'inclut pas
7 choses que votre rapport de crédit n'inclut pas Commander vos rapports de crédit chaque année et les étudier attentivement est un moyen intelligent davoir une fenêtre sur votre bien-être financier. Mais alors que les rapports de crédit contiennent ...
-
 Utilisation des outils de création de rapports CRM
Utilisation des outils de création de rapports CRM Notes pour accompagner le webinaire Gérer vos rapports CRM Really Simple Systems CRM comprend deux puissants outils de création de rapports CRM que vous pouvez utiliser pour générer des rapports dét...


