Intégration PayPal et QuickBooks :9 pratiques pour gagner du temps
De nombreux utilisateurs de QuickBooks doivent déclarer les ventes et les dépenses PayPal dans leurs livres. Ce faisant, les entreprises et les comptables font face à plusieurs défis.
Par exemple, si PayPal est connecté à QuickBooks Banking, les utilisateurs rencontrent souvent des problèmes de mise à jour. Ils peuvent entraîner des transactions manquantes (y compris des remboursements et des dépenses) et une incapacité à rapprocher votre compte bancaire sans modifications supplémentaires. L'importation manuelle rend également difficile la comptabilisation des dépenses PayPal, les remboursements et la création de reçus de vente. Il est également très sujet aux erreurs et nécessite beaucoup de temps pour corriger les erreurs.
Continuez à lire pour savoir comment introduire une intégration intelligente PayPal QuickBooks dans votre flux de travail. Il vous aidera à obtenir des rapports précis et en temps réel sur les ventes effectuées via PayPal, à assurer un rapprochement efficace sans qu'il soit nécessaire de revérifier ou d'ajouter quoi que ce soit manuellement, et est parfait pour les entreprises de commerce électronique avec de nombreuses transactions, catégories et besoins. pour la personnalisation.
Contenu :
Connecter PayPal à QuickBooks pour un flux ininterrompu de données concises, en temps réel.
Synchroniser les transactions PayPal avec QuickBooks, en conservant tous les détails nécessaires.
Enregistrement des frais PayPal dans QuickBooks.
Distinguer les types de revenus PayPal dans QuickBooks.
Classer les dépenses PayPal dans QuickBooks pour gagner du temps chaque semaine.
Enregistrement des dépôts PayPal dans QuickBooks pour un rapprochement de compte sans effort.
Importation des remboursements PayPal dans QuickBooks.
Réconcilier facilement les transactions PayPal dans QuickBooks.
Faire correspondre les reçus PayPal pour ouvrir les factures QuickBooks afin de gagner du temps.
Conclusion.
1. Connecter PayPal à QuickBooks pour un flux ininterrompu de données concises en temps réel
Les comptables expérimentés recommandent de s'assurer qu'aucune solution PayPal similaire n'est intégrée à votre fichier QuickBooks, car cela peut entraîner des doublons. Lors du test d'une solution, vous pouvez vérifier si d'autres applications PayPal sont connectées et les déconnecter en suivant ces étapes :
- Connectez-vous à votre compte QuickBooks en ligne.
- Cliquez sur Applications sur le côté gauche de votre écran et accédez à Mes applications onglet.
- Si vous voyez d'autres applications PayPal connectées, cliquez sur Action → Se déconnecter → Confirmer la déconnexion.
Une fois que vous vous êtes assuré qu'aucune autre application PayPal n'est connectée à votre fichier, essayez d'utiliser la solution la mieux notée disponible pour les utilisateurs de QuickBooks :une application Synder 900+ cinq étoiles. Il ne nécessite pas de carte de crédit pour démarrer un essai gratuit, et vous pouvez tester son fonctionnement avant de souscrire à un plan.
Poursuivez votre lecture pour découvrir pourquoi les meilleurs professionnels du domaine trouvent Synder utile pour accroître la précision du processus de comptabilité, gagner du temps et de l'argent et éviter les vérifications et modifications manuelles des données PayPal.
Comment commencer :
- Recherchez Synder dans Mes applications onglet dans QuickBooks et connectez-le à votre fichier.
- Ouvrez l'application pour connecter une nouvelle plate-forme de paiement. Vous pouvez commencer par PayPal, et connecter d'autres plateformes de paiement* ultérieurement si nécessaire.
Cela permettra un flux de données ininterrompu, sans que vous ayez besoin de mettre à jour l'application. Synder est conçu pour faciliter le rapprochement et la catégorisation appropriés et inclut des options de personnalisation professionnelles.
En savoir plus sur la connexion de Synder à votre fichier QuickBooks.
Retrouvez des informations supplémentaires sur la connexion de PayPal à QuickBooks.
2. Synchronisation des transactions PayPal avec QuickBooks, en conservant tous les détails nécessaires
La plupart des utilisateurs de QuickBooks aimeraient éviter d'avoir à importer, créer ou mettre à jour manuellement des transactions PayPal. Dans Synder, vous pouvez choisir entre synchroniser les transactions nécessaires ou activer la fonction de synchronisation automatique. La synchronisation automatique amène toutes les transactions dans QuickBooks en arrière-plan.
Les transactions seront correctement classées et prendront en compte les dépenses PayPal, les remboursements et d'autres données financières importantes, telles que les taxes, les remises, les frais d'expédition, etc. Ils contiendront également des informations sur les clients et les produits.
Toute synchronisation de transaction peut être annulée en un clic grâce à la fonction Rollback, et aucun doublon n'est autorisé.
Point bonus :avec toutes vos ventes PayPal en arrière-plan, vous pouvez accéder à tout moment à un rapport de ventes directement dans Synder. Vos déclarations de revenus seront également mises à jour dans QuickBooks avec toutes les transactions de vente présentes. Cela résout le problème des rapports inflexibles dans PayPal.
En savoir plus sur la synchronisation automatique des synchronisations des transactions PayPal + QuickBooks.
En savoir plus sur la fonctionnalité de création de rapports dans Synder.
Consultez notre guide vidéo expliquant le processus de synchronisation ci-dessous :
3. Enregistrement des frais PayPal dans QuickBooks
L'un des problèmes les plus courants liés à l'enregistrement des transactions PayPal dans QuickBooks est la comptabilisation des frais payés à PayPal. Il est important d'éviter les écarts. Si vous ne comptabilisez pas les frais, le montant des ventes PayPal ne correspondra pas aux versements effectués à votre banque.
Synder crée un reçu de vente (ou une facture, s'il manque dans vos livres, et un paiement de facture) + une dépense pour tenir compte des frais pour chaque transaction de vente PayPal.
Tous les frais PayPal seront correctement classés par défaut. Si vous synchronisez simplement vos ventes avec QuickBooks en ligne à l'aide de Synder, les frais PayPal seront stockés en tant que frais.
Lorsque vous connectez PayPal à QuickBooks à l'aide de Synder, vous pouvez utiliser la configuration recommandée. De cette façon, tous les frais PayPal seront enregistrés dans votre plan comptable QuickBooks. sous Dépenses – Commissions et frais – Frais PayPal.


Vous pouvez également choisir votre propre catégorie pour les frais à attribuer lors de la première configuration de l'application. Si nécessaire, vous pouvez toujours revenir ultérieurement aux paramètres de Synder.
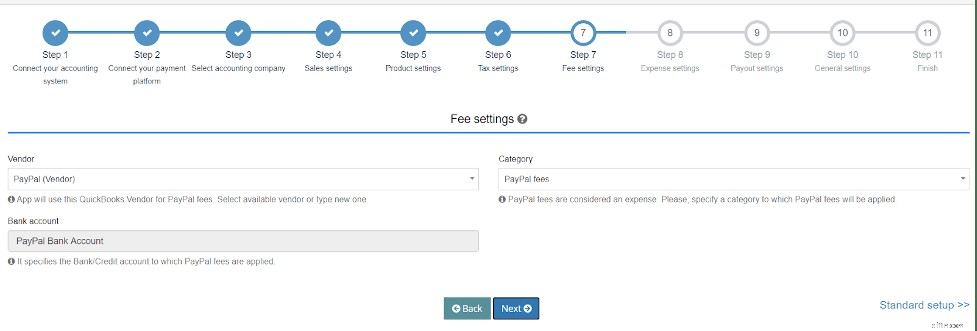
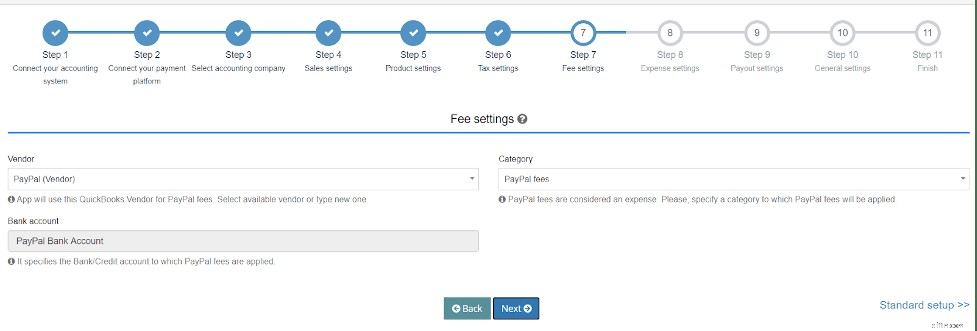
Cela garantira que le montant de vos ventes brutes est toujours enregistré, puis des frais en seront prélevés. Un reçu de vente et une dépense distincte seront créés dans vos livres pour un rapprochement parfait. Tout se fera automatiquement.
4. Distinguer les types de revenus PayPal dans QuickBooks
Les propriétaires d'entreprise accordent une grande attention au maintien d'un rapport clair sur les profits et les pertes dans leur fichier QuickBooks.
Synder importe toutes les données produit disponibles dans QuickBooks. Si les noms des produits sont orthographiés de la même manière dans QuickBooks et PayPal, l'application trouvera les produits correspondants et attribuera de nouvelles transactions aux bons comptes de revenus de produits. Si vous avez des noms orthographiés de la même manière dans PayPal et QuickBooks, vous pouvez configurer des règles intelligentes à l'aide de la fonction de cartographie des produits pour que Synder reconnaisse le même produit orthographié différemment.
Si vous n'avez pas besoin de stocker des informations produit individuelles, vous pouvez activer un nom de produit générique . Lorsqu'il est activé, toutes les transactions seront affectées au même compte de revenu dans QuickBooks.
De même que pour conserver les informations sur le produit, vous pouvez apporter des informations sur les clients. L'application pourra reconnaître les clients QuickBooks existants ou en créer de nouveaux.
Si vous ne souhaitez pas conserver les informations client individuelles, vous pouvez activer un nom de client par défaut. Lorsqu'il est activé, toutes les transactions de vente seront attribuées au même client par défaut. Activez-le en allant dans Paramètres → Ventes → Appliquer le client par défaut.
En savoir plus sur les paramètres de produit dans Synder.
Découvrez comment distinguer les types de revenus PayPal dans QuickBooks à partir de la vidéo ci-dessous :
5. Catégoriser les dépenses PayPal dans QuickBooks pour gagner du temps chaque semaine
Les frais PayPal sont traités par QuickBooks comme une dépense, et nous avons discuté de la manière dont ils peuvent être correctement classés dans QuickBooks.
Cependant, de nombreux propriétaires d'entreprise couvrent également diverses dépenses professionnelles via PayPal. Les comptables doivent souvent passer de nombreuses heures par semaine à organiser différentes dépenses dans les bonnes catégories. Afin d'aider à automatiser ce processus, Synder inclut des règles intelligentes fonctionnalité, permettant à ses utilisateurs de catégoriser automatiquement les dépenses.
En savoir plus sur la configuration de règles intelligentes pour la catégorisation automatique des dépenses PayPal.
6. Enregistrement des dépôts PayPal dans QuickBooks pour un rapprochement de compte sans effort
Les utilisateurs de Synder peuvent synchroniser automatiquement leurs dépôts PayPal (paiements) avec QuickBooks, sans créer de doublon dans le flux bancaire.
Pour activer ce paramètre, procédez comme suit :
- Ouvrez les Paramètres dans Synder → Paiements → Traiter les paiements → Oui.
- Sélectionnez votre compte courant dans lequel les fonds PayPal réels sont déposés dans le menu déroulant.
Ce processus reproduit le flux réel lorsque l'argent arrive pour la première fois sur votre compte PayPal, puis est transféré sur votre compte courant. Dans ce cas, c'est fait à des fins de comptabilité.
L'activation des paiements vous permet de sauter une étape supplémentaire dans le processus de rapprochement. De cette façon, vos transactions seront déjà pré-correspondées, donc lorsque vous devez rapprocher votre compte courant, il vous suffit de cliquer sur Match dans votre Pour révision liste dans QuickBooks.
En savoir plus sur un processus de rapprochement simplifié et l'enregistrement des dépôts PayPal.
7. Importer des remboursements PayPal dans QuickBooks
Tous les remboursements PayPal doivent être enregistrés dans vos livres pour un rapprochement, un rapport P&L et une déclaration de revenus appropriés.
Synder reconnaît les remboursements, les synchronise avec votre fichier QuickBooks et crée un reçu de remboursement, permettant une transparence totale dans vos livres.
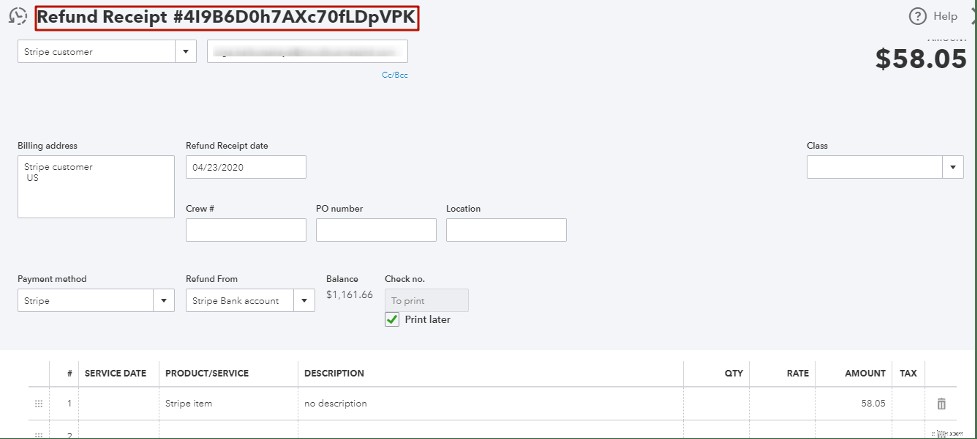
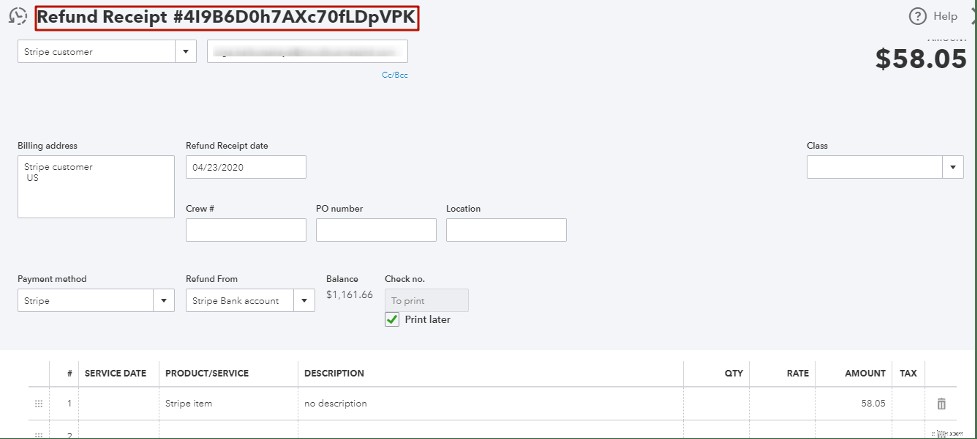
En savoir plus sur l'enregistrement automatique des remboursements PayPal dans QuickBooks.
8. Rapprocher facilement les transactions PayPal dans QuickBooks
Avec vos transactions PayPal directement dans QuickBooks, vous pouvez anticiper un processus de rapprochement facile. Vous pouvez également utiliser l'option Importer les anciennes transactions pour importer des données historiques.
Ce qui est particulièrement important, c'est que tous les frais, remboursements et dépôts ont été correctement importés dans QuickBooks, reproduisant le flux d'argent réel.
Vous pouvez ouvrir le Pour révision onglet dans votre compte courant pour cliquer sur Match sur les matchs pré-confirmés. Une fois que c'est fait, vous pouvez facilement rapprocher votre compte courant.
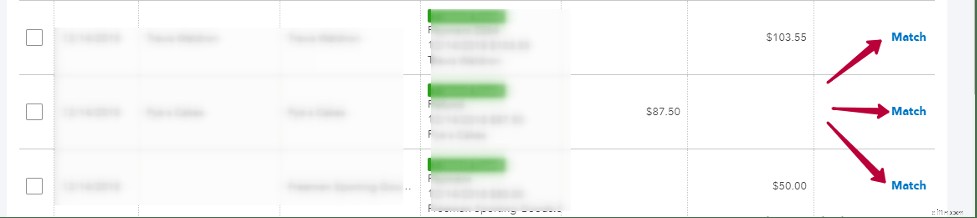
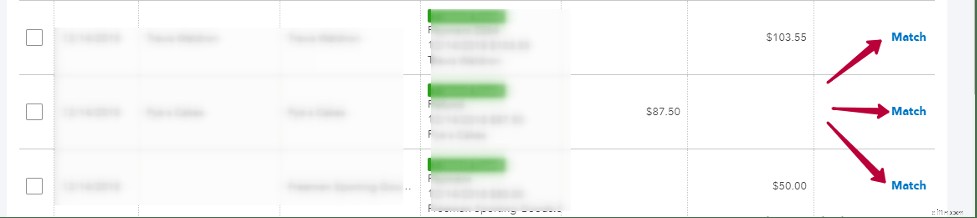
En savoir plus sur le rapprochement des transactions PayPal dans QuickBooks.
9. Faire correspondre les reçus PayPal pour ouvrir les factures QuickBooks pour gagner du temps
Les comptables expérimentés savent qu'il est important de ne pas se contenter de créer des reçus de vente et des paiements de facture dans les livres. Les factures ouvertes doivent être rapprochées des paiements correspondants.
Synder propose un paramètre permettant aux factures ouvertes d'être automatiquement fermées une fois qu'un paiement de facture est détecté. Activez-le en accédant à Paramètres → Général → Appliquer les paiements aux transactions de facture/facture impayées → Mettre à jour.
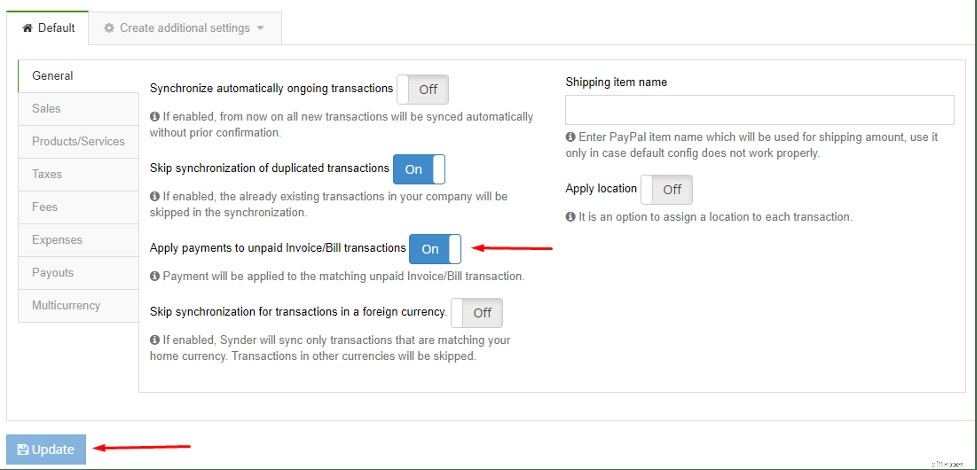
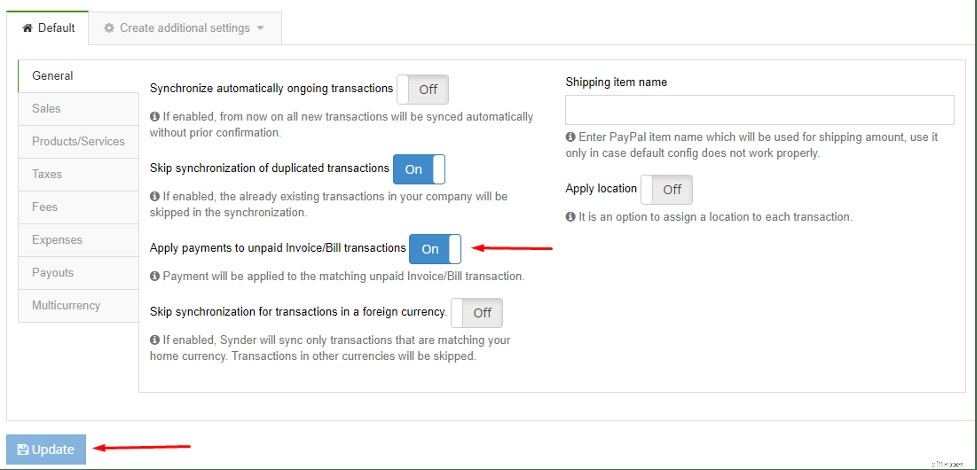
En savoir plus sur la mise en correspondance des reçus PayPal avec les factures ouvertes dans QuickBooks dans la vidéo ci-dessous :
Conclusion
Synder est un logiciel intelligent qui a été créé en pensant aux comptables et aux entreprises de commerce électronique. Il permet à ses utilisateurs d'intégrer de manière transparente PayPal à QuickBooks, en conservant des enregistrements précis de toutes les transactions de vente et de dépenses. La précision de Synder vous permet de maintenir des rapports précis, d'être prêt pour la déclaration de revenus et d'effectuer le rapprochement bancaire en quelques clics faciles.
Vous êtes invités à tester gratuitement Synder avec les 10 synchronisations fournies (aucune carte de crédit requise). Notre équipe d'assistance dédiée est là pour vous via le chat, le téléphone et l'e-mail intégrés au cas où vous auriez des questions.
Autres lectures
Vous êtes comptable e-commerce ? Découvrez comment Synder peut vous aider à gérer plusieurs clients à partir d'une seule application ici ou regardez notre webinaire.
Avez-vous besoin d'une personnalisation supplémentaire ? Découvrez comment personnaliser davantage les paramètres pour les adapter à vos besoins.
* Synder intègre QuickBooks avec PayPal, Stripe, Shopify, Amazon, Square, eBay, Ecwid et d'autres passerelles de paiement et plateformes de commerce électronique.
Comptabilité
- Comment changer le nom et l'e-mail de votre compte PayPal
- Visa et PayPal accélèrent l'adoption de la cryptographie
- PayPal annonce l'achat de crypto,
- Prévision d'inventaire :Types,
- Gestion des stocks au détail :qu'est-ce que c'est ?
- Planification et analyse financières (FP&A) :pratiques,
- Le bon et le mauvais à propos de la crypto-monnaie sur PayPal
- Accepter les paiements sur Etsy avec PayPal et ses alternatives
- Qu'est-ce que PayPal et quels sont les avantages et les inconvénients ?
-
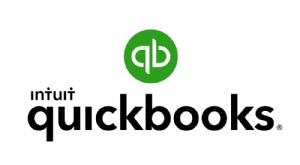 Intégration de QuickBooks en ligne via Zapier
Intégration de QuickBooks en ligne via Zapier Comment rendre votre comptable heureux ! Nous sommes heureux de lancer une nouvelle intégration CRM avec le célèbre logiciel de comptabilité en ligne QuickBooks, via notre partenaire dintégration Zap...
-
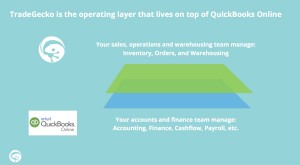 Pleins feux sur l'intégration :module complémentaire de gestion des stocks de QuickBooks en ligne
Pleins feux sur l'intégration :module complémentaire de gestion des stocks de QuickBooks en ligne Les propriétaires de petites entreprises ne savent que trop bien quune gestion efficace du temps est la clé du succès de la gestion dune entreprise. En utilisant TradeGecko en tant que module compléme...


