Créer et envoyer une newsletter par e-mail
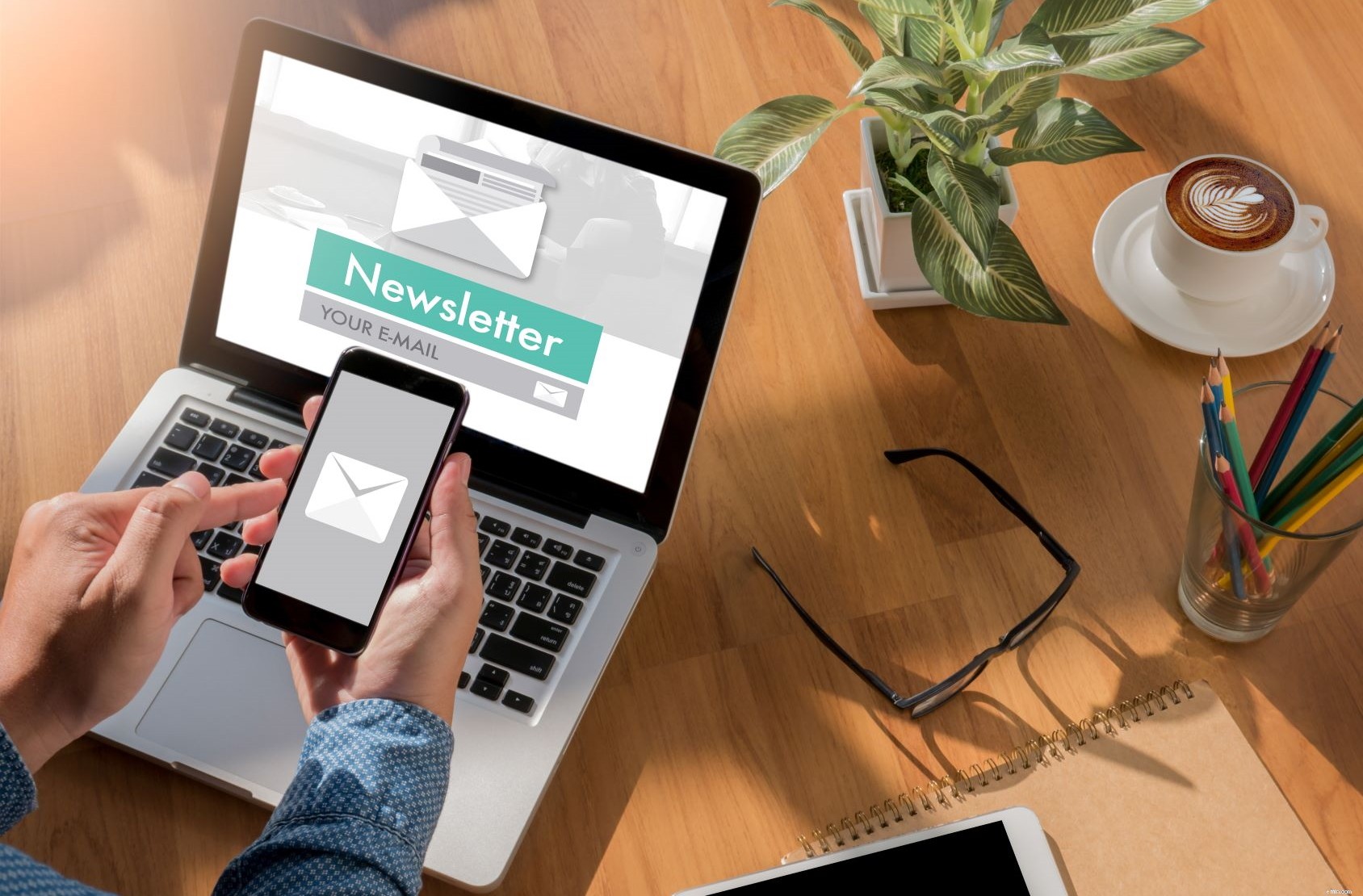
Webinaire :Introduction au marketing par e-mail
Vous avez un million de choses à faire et vous venez de vous rappeler que vous n'avez envoyé aucune newsletter par e-mail à vos clients avec les dernières informations !
Pas de problème! Vous pouvez créer une excellente newsletter par e-mail pour vos clients à l'aide de l'outil Really Simple Systems Marketing en quelques minutes seulement. Vous pouvez personnaliser votre message, ajouter une animation et une vidéo (n'oubliez pas d'utiliser un bon éditeur vidéo) et savoir qui ouvre et répond à votre message.
Les instructions étape par étape ci-dessous peuvent sembler un peu compliquées, mais en fait, c'est assez intuitif et vous pouvez probablement en faire la plupart par vous-même ! J'ai également ajouté des liens vers notre centre d'assistance où vous trouverez des captures d'écran et plus de détails.
L'outil de marketing par e-mail est disponible avec nos plans payants moyennant des frais mensuels supplémentaires - ou est inclus gratuitement avec Enterprise lorsque vous avez 5 utilisateurs ou plus. Tarifs et options.
1. Création de l'e-mail
Dans l'outil Marketing, sélectionnez E-mails, puis Ajouter un e-mail et choisissez votre modèle. Vous voudrez peut-être modifier l'un des modèles standard que nous avons créés pour vous ou vous pouvez créer le vôtre à partir de zéro en utilisant le modèle vierge.
Avec le modèle ouvert, dans l'onglet Sections "Glisser-déposer" les sections que vous souhaitez dans l'écran de l'éditeur pour concevoir votre e-mail. Ils s'ajouteront au bas de la page et, à l'aide de votre souris, vous pourrez les faire glisser jusqu'à l'endroit où vous souhaitez qu'ils aillent.
Ajouter une image
Ensuite, vous pouvez ajouter des images et votre logo. Dans l'onglet Images, cliquez sur "Télécharger un nouveau" et "Choisir un fichier" pour trouver l'image que vous souhaitez ajouter dans vos fichiers. Puis "Cliquez pour télécharger". Si vous préférez, vous pouvez également faire glisser et déposer des images de vos fichiers dans la zone Télécharger une image.
J'utilise un outil d'édition d'image pour peaufiner mes images avant de les importer. Réfléchissez à la forme que vous voulez donner à l'image pour qu'elle s'adapte à votre texte, par ex. paysage ou portrait, et considérez le jeu de couleurs à l'avance.
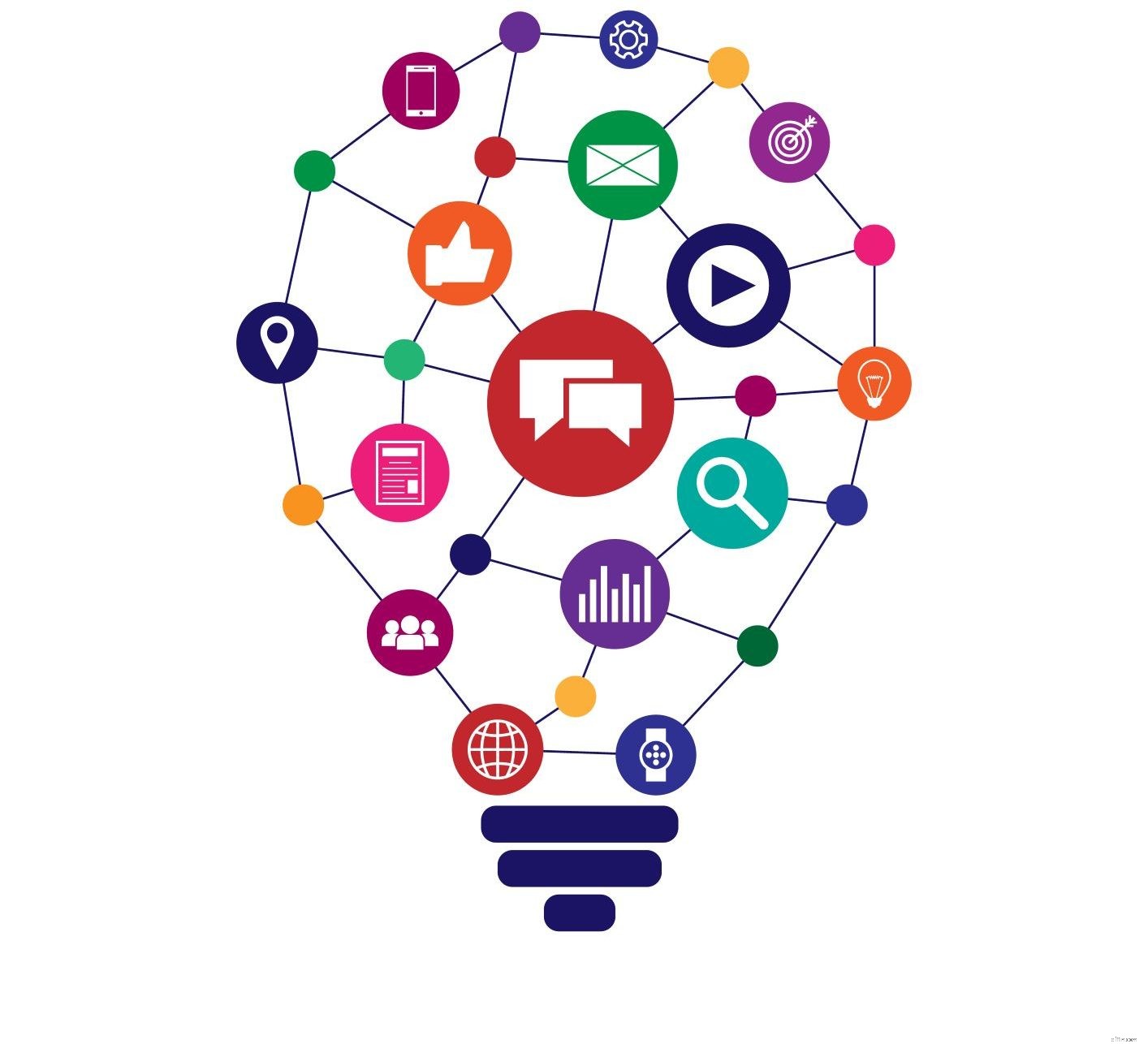
Si vous utilisez un arrière-plan coloré (voir Formats ci-dessous), vous obtiendrez de meilleurs résultats si vous modifiez les images pour rendre l'arrière-plan transparent et enregistrez-les en tant que fichier .PNG. Il existe de nombreux outils d'édition d'images gratuits et j'ai trouvé que Paint.net fonctionne bien pour l'édition de base.
Ajouter du texte
Pour ajouter du texte à votre e-mail, dans une section de paragraphe, cliquez simplement sur les mots "Mettre votre texte ici". Cela ouvrira une boîte d'édition de paragraphe dans laquelle vous pourrez ajouter et modifier le texte comme vous le feriez dans un document Word.
Ajouter une personnalisation
Vous pouvez personnaliser votre message dans la boîte d'édition de paragraphe en cliquant sur le menu déroulant "Personnalisation" et en sélectionnant la personnalisation souhaitée. Par exemple, si vous souhaitez vous adresser à votre contact par son prénom, utilisez {contact.first}. Ainsi, la saisie de "Salut {contact.first}" peut apparaître dans l'e-mail envoyé sous la forme "Salut Jean".
Ajouter un lien hypertexte
Encore une fois, dans la boîte d'édition de paragraphe, vous pouvez ajouter un lien hypertexte vers votre site Web en surlignant simplement votre texte avec votre curseur, puis en cliquant sur l'icône du lien. Cela fera apparaître une boîte dans laquelle vous entrez l'adresse du lien et un titre qui apparaîtra sur votre e-mail lorsque vous survolerez le lien.
Format des styles
À l'aide de l'onglet Format, vous pouvez ensuite sélectionner un jeu de couleurs pour votre e-mail. Vous pouvez modifier indépendamment la couleur de l'arrière-plan, du cadre de l'e-mail, des sections de paragraphe et de la police. Mon conseil ici est que moins c'est plus ! Il est possible de créer quelque chose d'assez hideux si vous n'avez pas le sens de la couleur, alors soyez prudent !
J'utilise souvent un cadre blanc et des sections blanches sur un fond coloré. Cela crée une conception beaucoup plus sophistiquée et vous pouvez utiliser des images de séparation pour diviser les zones de texte. Voir l'exemple ci-dessous.

Détails de l'e-mail
Enfin, allez dans l'onglet Détails pour ajouter les détails pour enregistrer votre e-mail. Dans "Enregistrer sous", donnez un nom à votre adresse e-mail pour référence interne - vous pouvez également ajouter des notes dans la zone de notes, si nécessaire.
Ajoutez ensuite un "Nom de l'expéditeur" - c'est le nom qui apparaîtra dans la boîte de réception de votre client, il peut donc s'agir du nom de votre entreprise ou de votre nom. Dans "Adresse de l'expéditeur", ajoutez l'adresse e-mail d'où provient l'e-mail et à laquelle les personnes doivent répondre.
Le "Sujet de l'e-mail" est le titre qui apparaîtra dans la zone d'objet de l'e-mail de vos contacts. Assurez-vous donc que votre sujet incitera vos clients à l'ouvrir !
Enregistrer
Vous êtes maintenant prêt à enregistrer votre email ! Vous remarquerez que l'éditeur d'e-mails attribue automatiquement à votre e-mail un score de spam - 0 est bon et 5 est mauvais ! Le système vérifie le contenu de votre e-mail et évalue comment il sera vu par le client de messagerie de vos clients et si cela affectera votre réputation d'expéditeur.
Ajouter un document
Vous pouvez également ajouter un document à votre e-mail à ce stade en cliquant sur Ajouter dans la zone Pièces jointes et en sélectionnant un fichier à télécharger.
Consultez notre centre d'assistance pour plus de détails sur la création d'un e-mail et regardez notre vidéo.
2. Créer une campagne
Pour envoyer un e-mail, vous devez d'abord créer une campagne marketing. Allez dans Campagnes et cliquez sur Ajouter une campagne - cela ouvrira une boîte "Nouvelle campagne". Pour un simple e-mail, ajoutez simplement un nom de campagne et cliquez sur "Enregistrer et ajouter une étape de campagne".
Ajouter une étape de campagne
La fonction Étape de campagne vous permet d'ajouter plusieurs étapes à une seule campagne. Par exemple, vous pouvez envoyer un e-mail suivi d'un second. Pour ce faire, vous devez créer deux étapes de campagne. Si vous n'envoyez qu'un simple message de Noël, vous n'aurez probablement besoin que d'une seule étape de campagne.
Ajoutez un "nom d'étape de campagne" et dans la liste déroulante E-mail, sélectionnez l'e-mail que vous avez créé précédemment. Cliquez sur "Enregistrer et ajouter des contacts".
Ajouter des contacts
Si vous souhaitez envoyer votre e-mail à tous vos contacts dans votre CRM, cliquez simplement sur le bouton vert "Compter le nombre de membres qui seront ajoutés". Cela vous donnera un total du nombre de contacts que vous ajoutez à la campagne. Cliquez ensuite sur "Ajouter ces membres XXX à l'étape de la campagne".
Si vous cherchez à sélectionner des groupes de contacts spécifiques auxquels envoyer votre e-mail, vous pouvez utiliser les listes déroulantes Critères de sélection pour identifier ces contacts. Par exemple, si votre CRM est organisé par type de compte, par ex. clients, prospects, suspects, etc., et que vous souhaitez simplement envoyer un e-mail à vos clients, les critères seraient "Account.Type =Customer". Cliquez ensuite sur le bouton vert "Compter le nombre de membres qui seront ajoutés" et cliquez sur "Ajouter ces XXX membres à l'étape de la campagne".
Vous pouvez créer votre liste de diffusion en répétant ce processus ou en utilisant le bouton rouge pour supprimer des types de clients spécifiques.
Pour afficher la liste de diffusion, cliquez sur le nom de l'étape de la campagne et faites défiler jusqu'aux détails de la campagne. Vous pouvez également modifier votre liste ici en utilisant les cases à cocher supprimer/mettre à jour.
Si vous souhaitez ajouter des contacts individuels à la campagne, veuillez contacter notre équipe d'assistance qui vous aidera.
Voici quelques informations supplémentaires sur la création d'une campagne.
3. Envoi de l'e-mail
Accédez à Envoyer des e-mails et ouvrez le "Planificateur d'e-mails". Le planificateur utilisera par défaut la dernière campagne que vous avez créée, mais si ce n'est pas celle que vous souhaitez, utilisez simplement le menu déroulant pour sélectionner la campagne et l'étape de campagne que vous souhaitez envoyer.
Prévisualisez et testez votre e-mail
Vous pouvez prévisualiser et/ou tester votre e-mail en cliquant sur les boutons verts appropriés en bas de votre écran. "Envoyer un e-mail de test" enverra l'e-mail à votre propre boîte e-mail et vous montrera exactement ce que vos clients verront.
Mise en file d'attente de votre e-mail
Si vous envoyez un grand nombre d'e-mails, il est préférable d'utiliser la fonction Dribble mail. Cela enverra votre message sur une période de plusieurs jours/heures et contribuera à protéger votre réputation d'expéditeur, comme mentionné ci-dessus.
Cliquez ensuite sur "Ajouter des e-mails à la file d'attente" pour les envoyer. Vous pouvez afficher l'état de votre file d'attente d'e-mails en allant dans "Envoyer des e-mails" puis en ouvrant "Surveiller les e-mails".
Mesurer le succès
Vous pouvez mesurer le succès de votre e-mail en ouvrant la campagne et l'étape de la campagne et en affichant les détails de la campagne. Ici, vous verrez les statistiques sur le nombre de personnes qui ont ouvert votre e-mail et cliqué sur les liens. En cliquant sur "Link Clickthroughs", vous obtiendrez une liste de tous les contacts qui ont cliqué sur votre site Web via ce lien.
Voici quelques informations supplémentaires sur l'envoi d'un e-mail.
Résumé
Ce processus peut sembler un peu compliqué au début, mais une fois que vous avez pris le train en main, c'est très simple ! Et contactez notre équipe d'assistance si vous êtes bloqué.
Gestion de la relation client
- Comment changer le nom et l'e-mail de votre compte PayPal
- Etude de marché et CRM
- Recherche documentaire - Méthodologie et techniques
- Fidélisation et satisfaction client
- Examen de l'application Cash [2021] :est-ce un moyen sûr d'envoyer et de recevoir de l'argent ?
- Twitter permet désormais aux utilisateurs d'envoyer et de recevoir des astuces Bitcoin !
- Comment créer et utiliser un budget étudiant
- Virement bancaire :qu'est-ce que c'est et comment envoyer de l'argent ?
- Qu'est-ce qu'une fiducie et pourquoi devrais-je en créer une ?
-
 Comment créer et utiliser des informations exploitables pour la croissance des entreprises
Comment créer et utiliser des informations exploitables pour la croissance des entreprises Avoir accès à des informations exploitables pertinentes et précises devient de plus en plus important pour les entreprises de toutes tailles. Les informations détaillées sur le marché et les données...
-
 Comment envoyer des messages électroniques Wordpress aux abonnés
Comment envoyer des messages électroniques Wordpress aux abonnés La création de notifications de publication dans WordPress alertera vos abonnés du nouveau contenu et les ramènera sur votre site. Voici comment configurer vous-même ces notifications. Un système de ...


