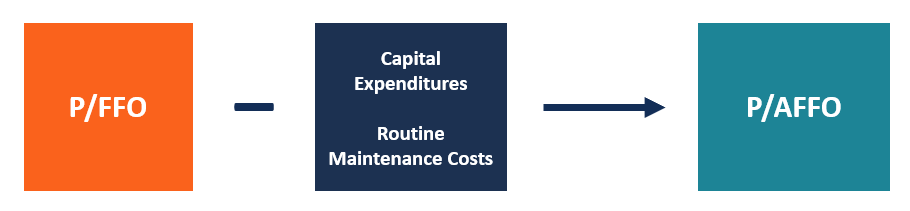Comment équilibrer un chéquier avec Excel
 Équilibrer un chéquier à l'aide d'Excel
Équilibrer un chéquier à l'aide d'Excel Comment équilibrer un chéquier avec Excel Excel est un tableur qui peut ajouter, soustraire et utiliser des formules pour gérer les données. Voici les étapes pour équilibrer un chéquier à l'aide de ce logiciel.
Étape 1
Ouvrez le programme Excel à partir de votre menu Démarrer ou en double-cliquant sur un raccourci sur votre bureau.
Étape 2
Étiquetez vos titres sur la rangée du haut et laissez des colonnes ouvertes entre vos titres. A1 doit être étiqueté « Méthode ; » B1 doit être vide ; C1 doit être « Date ; » D1 doit être vide ; E1 doit être "Description" ; F1 doit être vide ; G1 doit être "Débit" ; H1 doit être vide ; I1 doit être « Crédit : » J1 doit être vide ; K1 devrait être « Équilibre ; » L1 doit être vide ; et M1 doit être « Effacer ».
Étape 3
Modifiez vos largeurs de colonnes vides pour séparer les données que vous insérerez plus tard. Cliquez sur la première colonne vide (B), maintenez la touche "Ctrl" enfoncée et cliquez sur les autres colonnes vides, (RÉ, F, H, J; L). Ils seront surlignés en noir. Cliquez avec le bouton droit de la souris sur n'importe quelle colonne noire. Une barre déroulante s'ouvrira, cliquez sur "Largeur de colonne". Passez à "2" et cliquez sur "OK".
Étape 4
Modifiez vos autres largeurs de colonnes qui contiendront les données à la taille que vous désirez. Le changement le plus notable sera la colonne "Description". Remplacez-la par une largeur de colonne de « 27 » afin qu'elle puisse contenir suffisamment de texte pour enregistrer vos informations.
Étape 5
Formatez les cellules pour contenir la devise. Cliquez sur "G, " maintenez la touche " Ctrl " enfoncée et cliquez sur " I " et " K ". Faites un clic droit sur l'une des colonnes en surbrillance noire pour voir la barre déroulante. Sélectionnez " Formater les cellules. " Dans l'onglet " Numéro ", sélectionnez « Devise » et choisissez vos décimales et le signe dollar. Cela rendra votre formulaire cohérent.
Étape 6
Insérez votre solde de départ. Au premier rang, vous souhaitez insérer uniquement votre solde de départ dans la cellule "K2". Ce sera le nombre auquel tous vos débits et crédits seront ajoutés ou soustraits.
Étape 7
Insérez vos données en commençant par la ligne 3. Vérifiez les #, AU M, Le dépôt et les autres méthodes seront saisis dans la colonne A. Insérez la date de la transaction (vous pouvez formater cette colonne en faisant un clic droit sur "C, " "Format des cellules" et en sélectionnant le format de date que vous préférez). Entrez la description et le montant dans les colonnes appropriées.
Étape 8
Créez un solde courant. Cliquez sur la cellule "K3." Dans la barre d'outils, cliquez sur le bouton Somme automatique qui apparaît sous la forme d'une lettre grecque "E". Un pointillé, bloc mobile apparaîtra sur "K2, " et vous verrez une barre sous les barres d'outils avec =SUM(K2). Insérez votre commande après le K2 :=SUM(K2-G3+I3) et cliquez sur "Entrée". Vous avez formaté vos données de cellule.
Étape 9
Formatez la colonne « Solde » pour la mettre à jour au fur et à mesure que vous saisissez des données. Cliquez sur la cellule K3, maintenez la touche "Ctrl" enfoncée et cliquez sur la lettre "C" sur le clavier. Cela copie le format de cette cellule. Cliquez sur la cellule K4, maintenez la touche "Ctrl" enfoncée et cliquez sur la lettre "V" sur le clavier. Cela colle le format dans cette cellule. Répétez le processus de collage aussi loin que vous le souhaitez.
Étape 10
Rapprochez votre feuille de calcul Excel de votre relevé bancaire mensuel. Mettez un "R" dans la colonne Compensé pour indiquer qu'une entrée correspond à votre relevé bancaire et a été ajoutée ou soustraite à votre solde.
Étape 11
Vérifiez votre solde. Votre relevé bancaire peut être différent de votre solde Excel. Certaines transactions peuvent ne pas avoir été compensées par la banque que vous avez enregistrée. Prenez votre solde Excel, et ajoutez ou soustrayez les montants qui n'ont pas de "R" à côté d'eux à votre solde Excel. Ce total doit correspondre au solde de votre relevé bancaire.
Conseil
Configurer la feuille de calcul sur le front-end, et la réconciliation sera facile. Entrez vos reçus au moins une fois par semaine pour un solde précis. Sauvegardez votre chéquier électronique tous les trois mois en l'enregistrant sur un CD. Vous pouvez nommer vos feuilles au bas de la feuille de calcul pour organiser votre chéquier par mois de l'année.
budgétisation
- Comment calculer un transfert MoneyGram
- Comment vérifier quand un chèque d'invalidité est envoyé
- Définition du salaire net par rapport au salaire brut
- Comment faire une demande de bons d'alimentation en tant qu'étudiant universitaire
- Comment modifier un relevé bancaire
- Quels sont les différents types de budgétisation ?
-
 Comment gérer l'assurance maladie et le COVID-19
Comment gérer l'assurance maladie et le COVID-19 Nous sommes bien conscients des risques sanitaires du COVID-19. Les symptômes et les résultats effrayants ont fait lobjet dune large couverture dans les actualités et sur les réseaux sociaux. Il savèr...
-
 Ce que vous devez savoir sur le dépôt d'une réclamation d'assurance après une catastrophe naturelle
Ce que vous devez savoir sur le dépôt d'une réclamation d'assurance après une catastrophe naturelle Le pire est arrivé à votre maison :une tornade, ouragan, ou autre catastrophe naturelle la endommagé ou détruit. Il est maintenant temps de reconstruire. Mais quelles étapes devez-vous suivre pour dép...
-
 Utilisation des services de compte Prudential Financial Alliance
Utilisation des services de compte Prudential Financial Alliance Lorsquun être cher décède, lassurance-vie peut être une bouée de sauvetage pour les membres de la famille laissés pour compte. Alors que largent ne peut pas ramener un être cher, il peut fournir une s...
-
 Actions de soins de santé :achetez-les pendant qu'elles sont en baisse
Actions de soins de santé :achetez-les pendant qu'elles sont en baisse Getty Images/EyeEm Plusieurs candidats démocrates à la présidentielle ont adopté « Medicare for all » comme cri de ralliement. Dautres demandent diverses réformes des soins de santé, telles que laba...