Comment créer une facture à l'aide de QuickBooks en ligne
 Si vous êtes un utilisateur de QuickBooks en ligne, il est probable que vous créerez de nombreuses factures. Si vous ne savez pas par où commencer, suivez simplement notre processus étape par étape.
Si vous êtes un utilisateur de QuickBooks en ligne, il est probable que vous créerez de nombreuses factures. Si vous ne savez pas par où commencer, suivez simplement notre processus étape par étape. Si vous êtes nouveau (ou même si vous ne l'êtes pas), vous recherchez peut-être des instructions détaillées sur la façon de créer une facture.
L'Ascension vous couvre. Dans notre guide étape par étape, nous vous guiderons à travers l'écran initial d'accès à la facture, vous montrerons comment ajouter des frais supplémentaires, rendre une facture récurrente et envoyer un rappel à un client concernant une facture en souffrance.
La facturation est sans doute la chose la plus importante que vous ferez dans votre logiciel de comptabilité. Si vous utilisez ou envisagez d'utiliser QuickBooks en ligne, nous vous montrerons le chemin.
1. Accéder à l'option de facturation
Votre première étape consistera à accéder à l'option de facturation dans QuickBooks en ligne. Cliquer sur l'onglet Nouveau sur l'écran principal fera apparaître une liste d'options réparties en quatre catégories :Clients, Fournisseurs, Employés et Autre.
Sous la colonne Clients, votre première option est Facture. Cliquez dessus pour commencer à personnaliser et rédiger une facture.
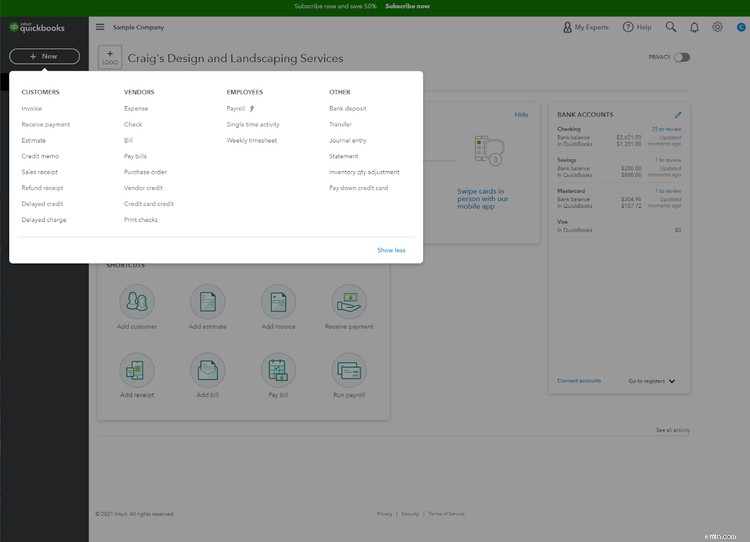
2. Choisissez le modèle que vous souhaitez utiliser
Vous pouvez configurer et personnaliser n'importe quelle facture QuickBooks en ligne pendant le processus de configuration ou attendre d'être prêt à saisir une facture et choisir l'option Personnaliser la facture au bas de l'écran.
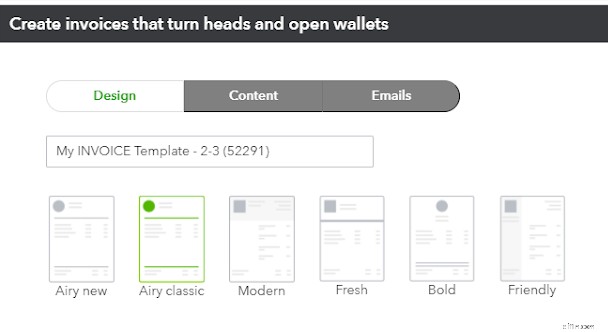
La première chose que vous devrez faire est de choisir le modèle que vous souhaitez utiliser. QuickBooks en ligne propose six modèles parmi lesquels choisir.
- Nouveau
- Classique
- Moderne
- Frais
- Gras
- Convivial
En cliquant sur l'une des images, un exemple de facture utilisant ce modèle particulier s'affichera, ce qui vous permettra de choisir facilement celle que vous préférez.
Une fois que vous avez choisi votre modèle de facture, vous êtes prêt à passer à l'étape suivante.
3. Terminer le processus de personnalisation
Maintenant que vous avez choisi votre modèle, vous pouvez terminer le processus de personnalisation, qui comprend le téléchargement du logo de votre entreprise, le choix de la palette de couleurs que vous souhaitez utiliser et la sélection d'une police. Vous pouvez même modifier les paramètres d'impression actuels à partir de l'écran de personnalisation.
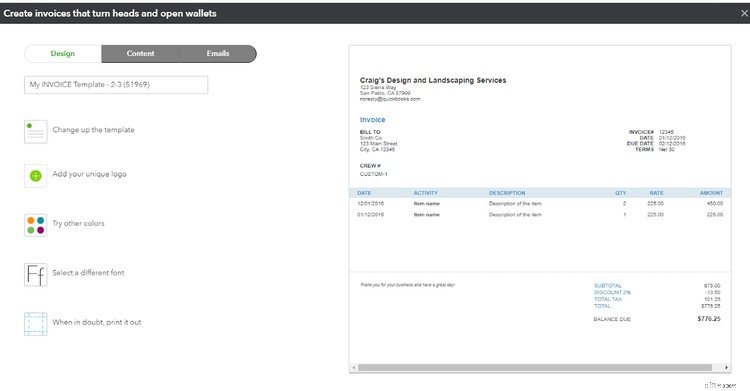
Chaque fois que vous apportez une modification, l'exemple de facture à droite de l'écran sera mis à jour pour refléter vos choix actuels. Soyez averti, vous pouvez passer beaucoup de temps à jouer avec ces options. Et n'oubliez pas que vous pouvez toujours revenir en arrière et mettre à jour l'une des options que vous avez choisies, alors ne vous inquiétez pas si vous n'aimez pas le format de facture personnalisé que vous utilisez actuellement.
4. Créer une facture
Maintenant que vous avez personnalisé vos options de facturation, vous êtes prêt à facturer un client. Le format de facture dans QuickBooks en ligne est intuitif et vous permet d'ajouter un client, un produit ou un service en même temps que vous saisissez la facture.
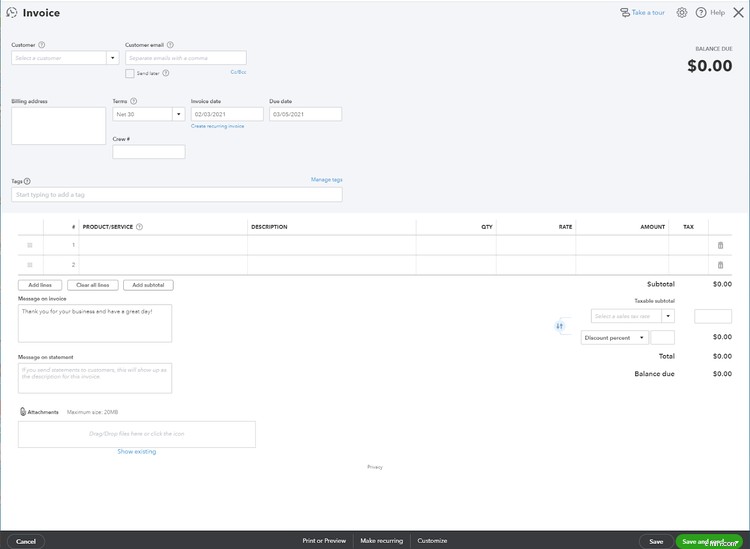
Vous pouvez utiliser le menu déroulant à droite de tous les champs de saisie de données pour localiser les données que vous recherchez, y compris les conditions de facturation et les dates d'échéance. Et pour une livraison plus rapide des factures, assurez-vous d'ajouter l'adresse e-mail de votre client à la facture, afin que vous puissiez envoyer la facture immédiatement par e-mail plutôt que de perdre du temps à l'imprimer et à l'envoyer.
5. Ajouter des informations supplémentaires
En plus des options de facturation standard, vous pouvez également inclure un message sur la facture, et si vous envoyez des relevés à vos clients, vous pouvez également inclure un message sur le relevé.
Une autre caractéristique est la possibilité de joindre des documents à la facture. Cela peut s'avérer utile si vous devez fournir à vos clients une sauvegarde supplémentaire, telle que des informations sur la garantie.
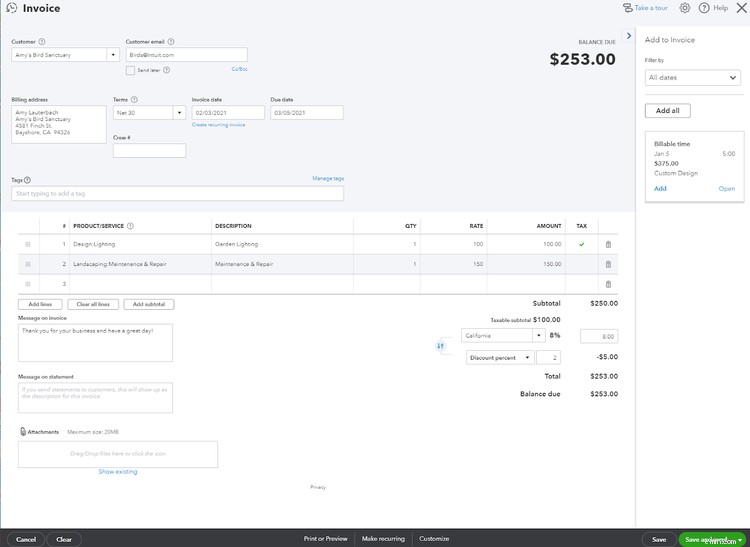
6. Ajouter des heures facturables
L'une des fonctionnalités intéressantes de QuickBooks en ligne est la possibilité d'ajouter des heures facturables à toute facture que vous créez.
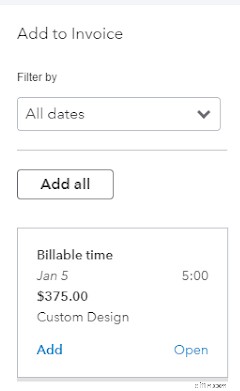
Par exemple, si votre client achète un bassin décoratif pour sa cour arrière, vous pouvez facturer le coût du bassin ainsi que la main-d'œuvre nécessaire à l'installation du bassin. Cela vous permet de facturer tous les services sur une seule facture plutôt que d'envoyer plusieurs factures au même client. Un total cumulé du montant de la facture sera affiché en haut de la facture, mis à jour au fur et à mesure que des frais supplémentaires sont ajoutés ou supprimés.
7. Créer une facture récurrente
Si vous facturez des clients mensuellement, vous pouvez créer une facture et choisir de la rendre récurrente, éliminant ainsi la nécessité de créer une facture pour ce client chaque mois.
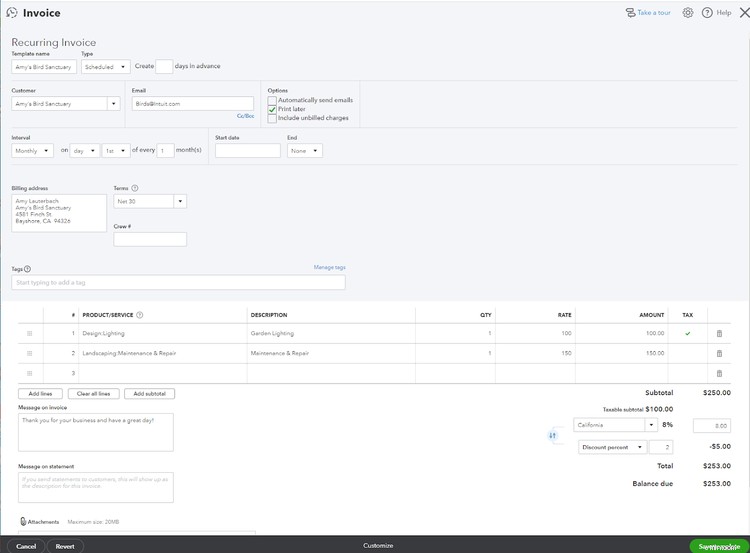
Vous disposez de plusieurs options spécifiques aux factures récurrentes que vous pouvez choisir, y compris l'option d'envoyer automatiquement la facture par e-mail, l'option d'imprimer la facture plus tard et l'option d'inclure les frais non facturés. Vous pouvez également choisir la fréquence de la facture ainsi qu'une date de début et de fin pour la facture récurrente.
8. Choisissez parmi diverses options d'enregistrement et d'envoi
La dernière étape lors de la rédaction d'une facture consiste généralement à la sauvegarder. Mais comment veux-tu le sauvegarder ? QuickBooks en ligne vous offre plusieurs options, dont les suivantes :
- Enregistrer la facture
- Enregistrer la facture et l'envoyer par e-mail au client
- Enregistrer la facture et en créer une nouvelle
- Enregistrer la facture et fermer la fonctionnalité de facturation
- Enregistrer la facture et partager un lien vers la facture
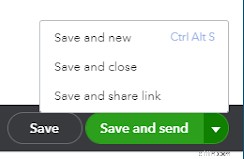
Si vous choisissez de sauvegarder la facture et que vous souhaitez l'envoyer ultérieurement à votre client, vous pouvez le faire en accédant simplement à la facture à partir de l'option de vente.
9. Vérifier toutes les factures
Si vous avez besoin de revoir toutes vos factures ou si vous voulez vérifier le statut d'une facture, vous pouvez cliquer sur l'option Ventes sur l'écran principal et choisir Factures. Cela affichera une liste de toutes les factures qui ont été traitées à ce jour.
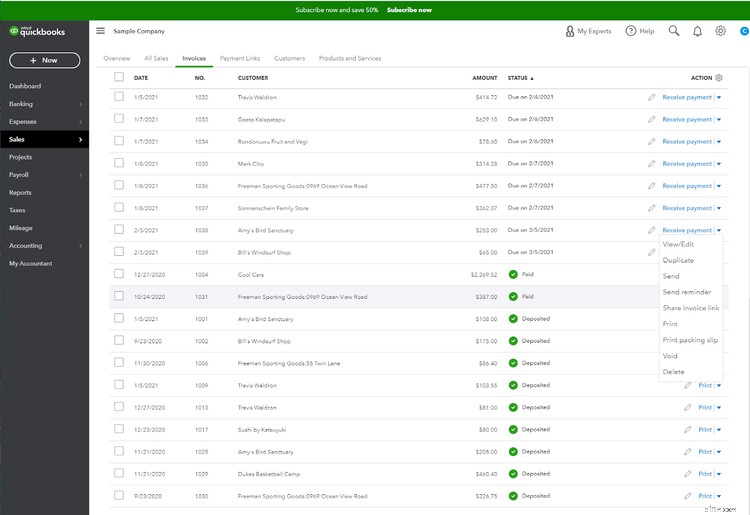
En haut de l'écran, vous verrez également le total de toutes les factures déjà traitées ainsi que le montant total des factures en souffrance. Cliquer sur une facture affichera une version abrégée de la facture ainsi que toutes les activités de facturation associées.
Par exemple, si vous envoyez une facture par e-mail à un client, vous pourrez voir la date à laquelle le client a ouvert la facture et s'il paie en ligne, vous pourrez également voir la date à laquelle la facture a été payée.
10. Suivi des factures en souffrance
Lors de la consultation de vos factures, vous pourrez également suivre les factures en souffrance en envoyant un rappel.
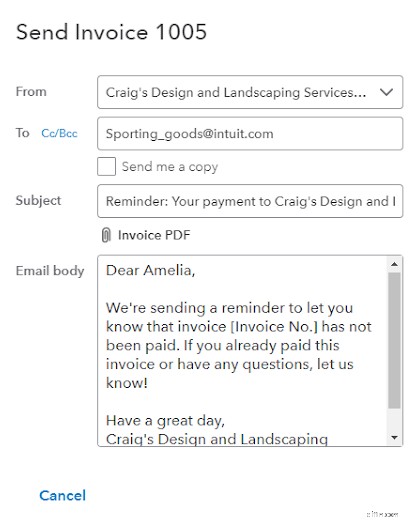
L'utilisation de la fonction de rappel renverra la facture à votre client avec une brève note, qui peut être personnalisée pour chaque client.
Créer une facture dans QuickBooks en ligne est simple et rapide
Créer une facture est une nécessité pour tout propriétaire de petite entreprise. Heureusement, même ceux qui ont des difficultés avec les bases de la comptabilité pourront créer des factures en quelques minutes à l'aide de QuickBooks en ligne. Vous pouvez ajouter un nouveau client, produit ou service pendant le processus de création de la facture, ajouter facilement des frais supplémentaires et même rendre la facture récurrente d'un simple clic.
Vous pouvez également envoyer des rappels de paiement à l'un de vos clients en souffrance et publier facilement des paiements à partir de l'écran de la facture de vente. Et si vous êtes bloqué, cliquez simplement sur le point d'interrogation en haut pour obtenir une assistance immédiate.
Pour plus d'informations sur la façon de maîtriser d'autres tâches de QuickBooks en ligne, assurez-vous de consulter notre tutoriel QuickBooks en ligne facile à suivre.
Pour d'autres options de facturation, consultez le meilleur logiciel de facturation de The Ascent.
Comptabilité
- Comment ajouter de l'argent à la carte Visa AccountNow en ligne à l'aide d'une carte de crédit
- Comment envoyer un paiement à quelqu'un en ligne à l'aide d'une carte de crédit
- Comment créer un relevé de paiement
- Comment créer des états financiers à l'aide d'Excel
- Comment commander en ligne à l'aide d'un mandat postal
- Comment retirer de l'argent en ligne
- Comment envoyer de l'argent en ligne avec une carte de débit
- Comment acheter de la nourriture en ligne à l'aide de bons d'alimentation
- Comment économiser de l'argent en utilisant les sites d'enchères en ligne
-
 Comment créer une facture Freshbooks :un guide étape par étape
Comment créer une facture Freshbooks :un guide étape par étape La facturation est lune des meilleures fonctionnalités de FreshBooks. Nous expliquons le processus étape par étape et vous montrons à quel point il est facile de créer une facture pour votre entrepris...
-
 Comment créer un fonds d'urgence pour les entreprises
Comment créer un fonds d'urgence pour les entreprises Un fonds durgence nest pas seulement destiné à un usage personnel. Les entreprises devraient également créer un fonds durgence qui peut les aider à traverser les moments difficiles. Découvrez les avan...


