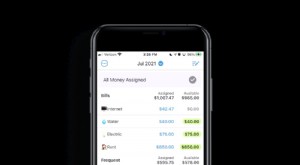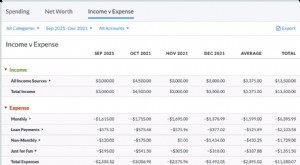Rapports budgétaires YNAB :consultez vos tendances de dépenses
Rapports budgétaires ! Rapports budgétaires ! Vive les rapports budgétaires !
Vous voulez découper et découper vos données financières dans tous les sens ? Vérifiez.
Vous voulez une vue d'ensemble de la façon dont vous vous débrouillez ? Terminé.
Vous voulez entrer dans les moindres détails d'une catégorie particulière ? Wow !
Vous voulez des graphiques colorés et des camemberts ? Bam. Nous vous avons, fam.
Alors, sans plus tarder, voici comment faire tout cela et bien plus :
Consultez vos rapports budgétaires dans YNAB
Grâce aux rapports budgétaires, vous pourrez isoler et vous concentrer sur les données les plus importantes pour vous, et analyser vos finances sous plusieurs angles différents. Dans les trois rapports, vous pouvez filtrer par catégories, périodes et comptes. Utilisez simplement les filtres situés en haut de chaque écran de rapport :
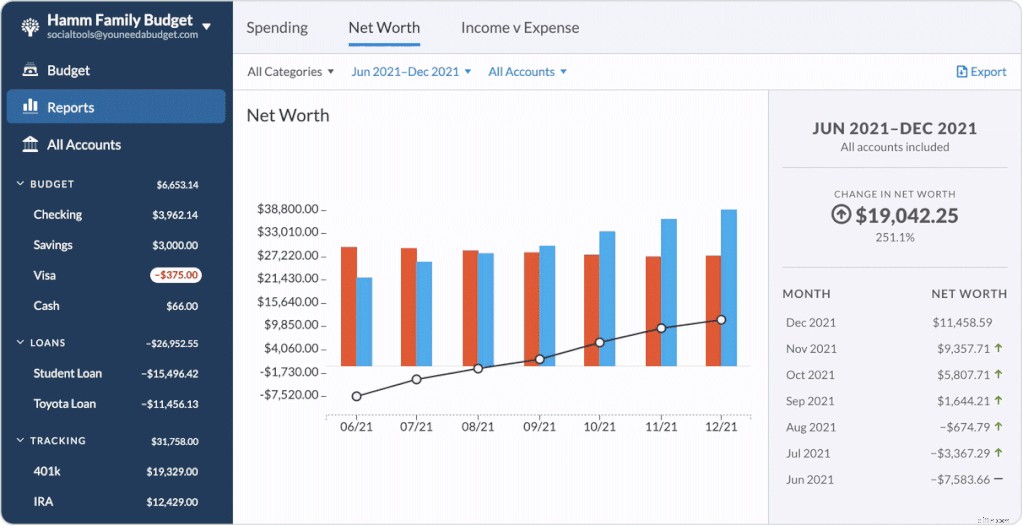
Savoir combien vous dépensez pour vos obligations immédiates
La vue par défaut affiche toutes vos catégories, mais si vous souhaitez comparer des catégories principales spécifiques ou même des sous-catégories spécifiques, vous pouvez activer et désactiver ces catégories. Vous pouvez "Sélectionner tout" pour revenir facilement à la vue par défaut de toutes les catégories, ou vous pouvez "Sélectionner aucune" pour commencer avec une ardoise vierge et choisir les catégories que vous souhaitez évaluer.
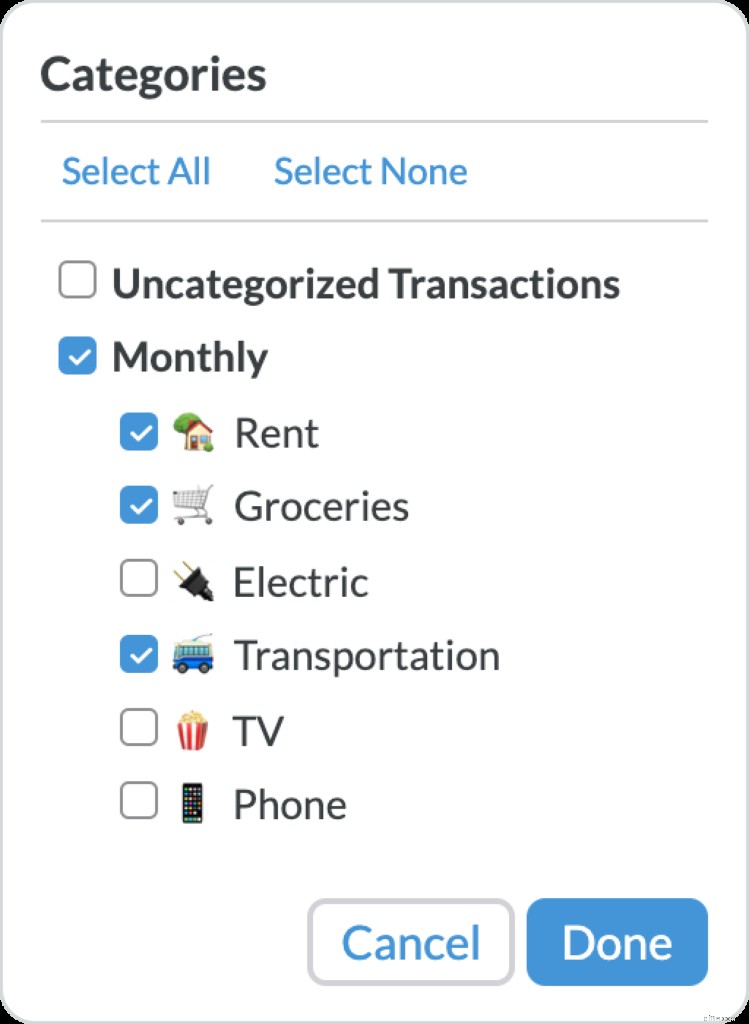
Données d'épissage et de dés par dates
À l'aide des filtres prédéfinis en haut de la liste déroulante de la période, vous pouvez basculer entre "Ce mois-ci", les "3 derniers mois", "Cette année", "L'année dernière" ou "Toutes les dates". Si ces préréglages sont trop génériques, vous pouvez saisir des dates de début et de fin personnalisées dans les champs "De" et "À", pour interroger une période spécifique.
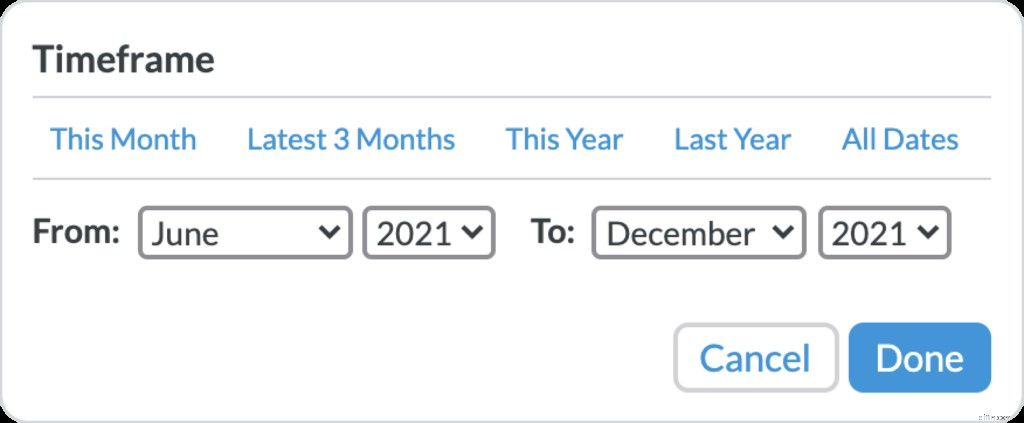
Voir la croissance d'un compte spécifique
La plupart des gens gèrent les comptes uniques différemment. Peut-être que vous voulez simplement regarder votre compte courant ou que vous voulez voir la croissance d'un compte d'investissement que vous avez suivi. Dans la liste déroulante de sélection des comptes, vous pouvez activer et désactiver des comptes individuels ou sélectionner "Comptes budgétaires" ou "Comptes de suivi". Affichez facilement tous les comptes en cochant « Sélectionner tout », ou commencez avec une liste vierge en cochant « Sélectionner aucun », puis cochez simplement les comptes que vous souhaitez voir.
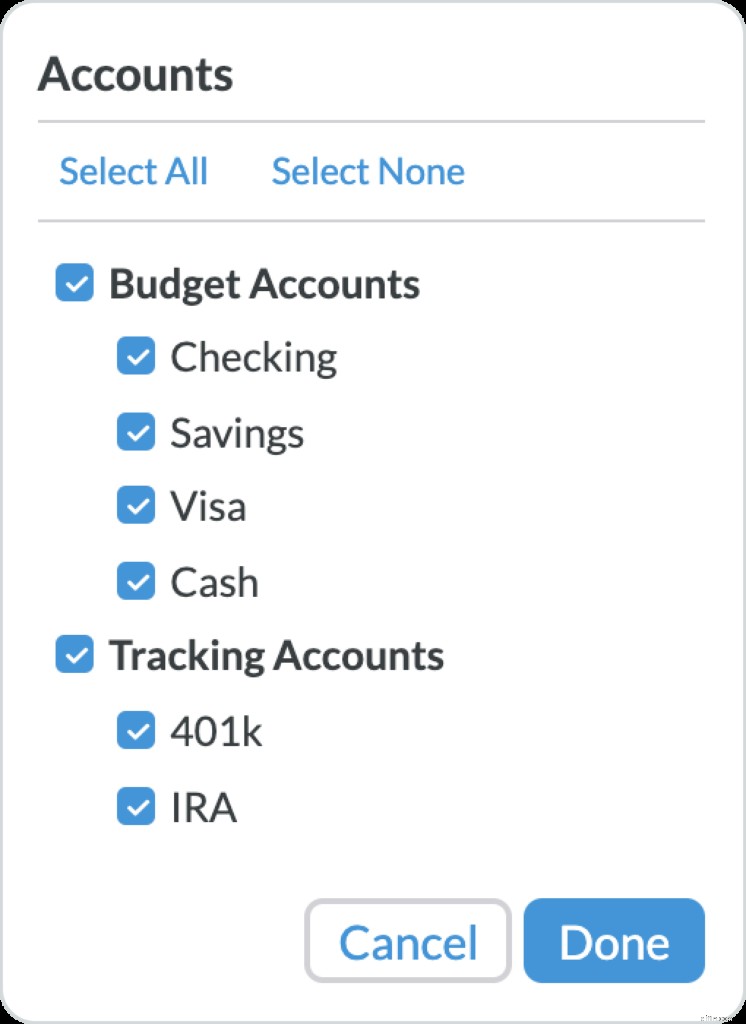
Le rapport de dépenses
Le rapport de dépenses donne vie à toutes vos dépenses ! Vous pouvez afficher le total de vos dépenses dans un graphique à secteurs ou vos tendances de dépenses dans un graphique à barres avec une simple courbe de tendance qui affiche les données par mois.
Voir vos dépenses ventilées par catégorie
Dans la section Totaux du rapport de dépenses, vous verrez un graphique circulaire à code couleur indiquant le total de vos dépenses en pourcentage de votre argent total dépensé. Vous pouvez survoler chaque section du graphique circulaire pour voir à la fois le montant total dépensé pour chaque catégorie ainsi que le pourcentage du montant total dépensé. Vous pouvez également utiliser la légende en bas à droite pour déterminer quelle couleur correspond à quelle catégorie.
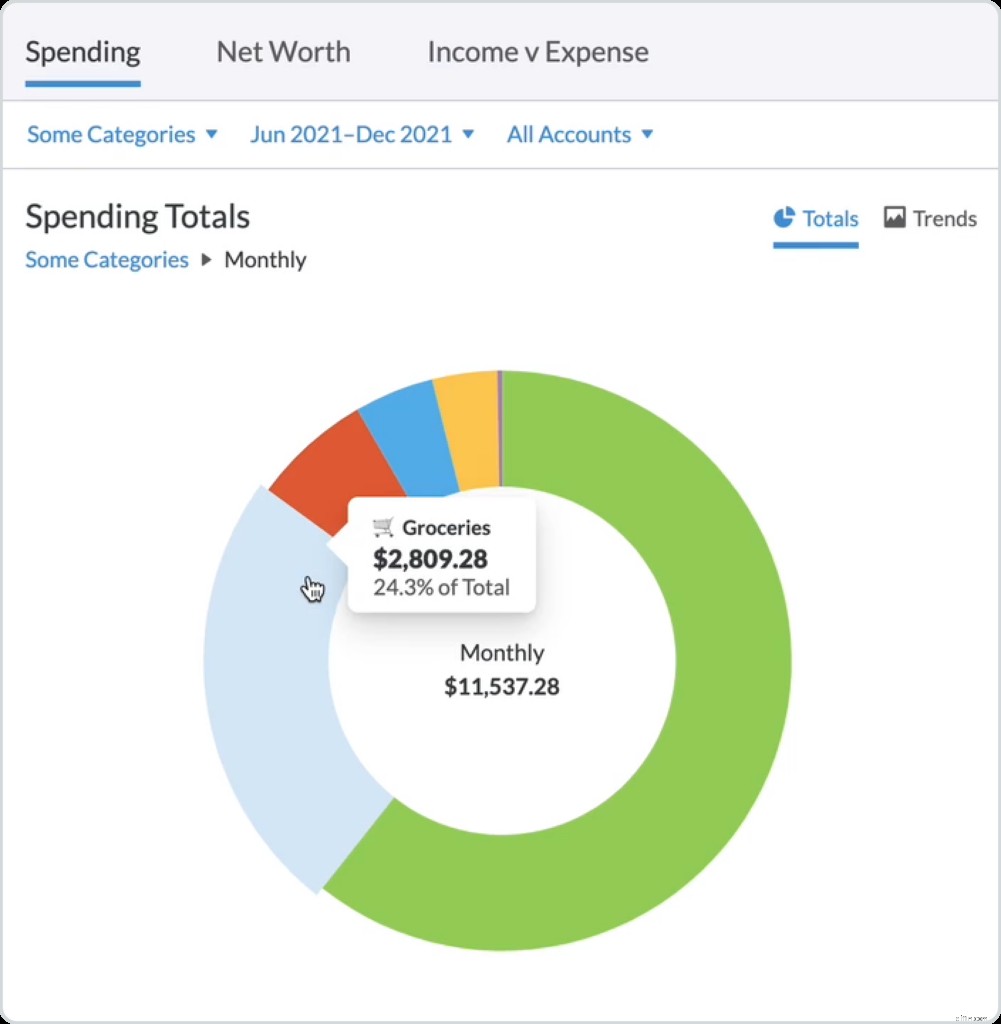
Sur le côté droit, vous verrez la période et les catégories et comptes que vous consultez actuellement. Vous verrez également vos dépenses totales et moyennes pour les catégories sélectionnées.
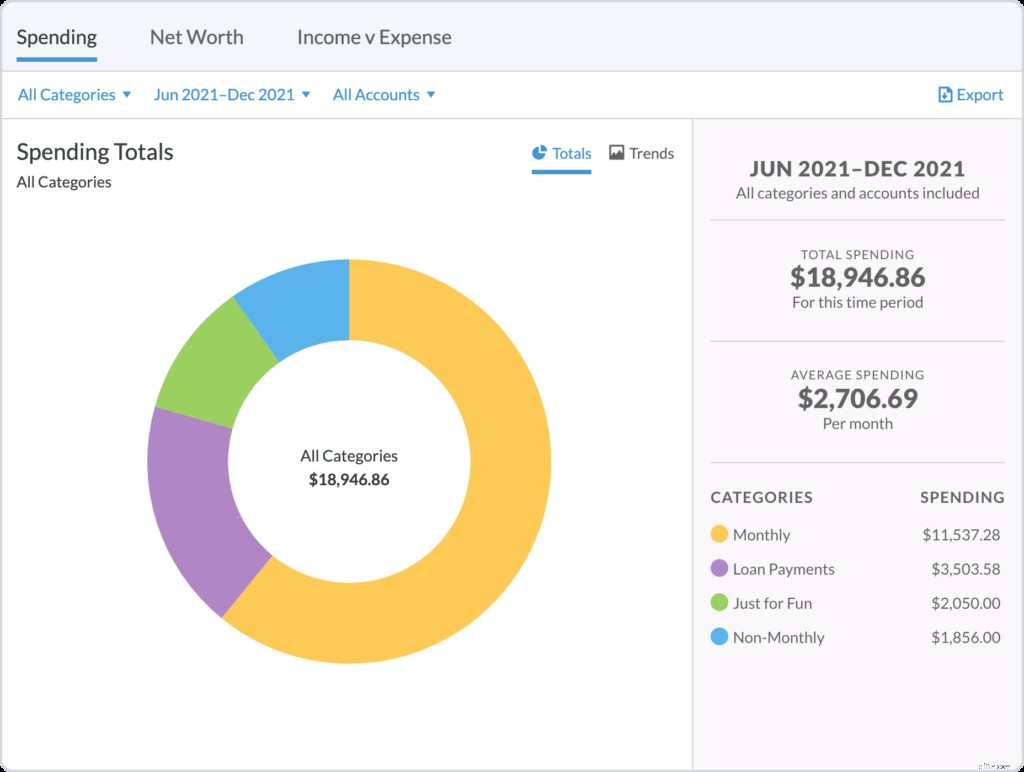
La vue par défaut vous montrera toutes les catégories principales sélectionnées. Si vous cliquez sur une catégorie dans le graphique circulaire (ou dans la légende), vous pouvez ensuite explorer les sous-catégories de cette catégorie principale particulière. La section de droite vous montrera maintenant les totaux et la moyenne uniquement pour cette catégorie principale.
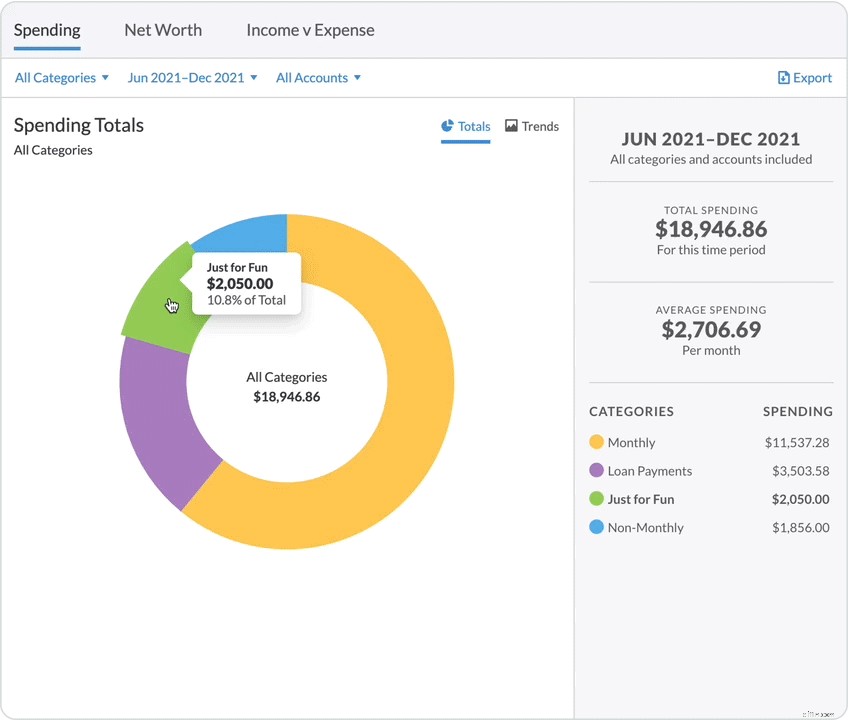
À l'intérieur de cette catégorie principale, vous pouvez explorer encore plus loin pour voir toutes les transactions liées à une sous-catégorie en cliquant sur cette sous-catégorie dans le graphique circulaire ou dans la légende à droite. (Attention, l'épicerie peut être pénible lorsqu'elle est considérée dans son ensemble !)
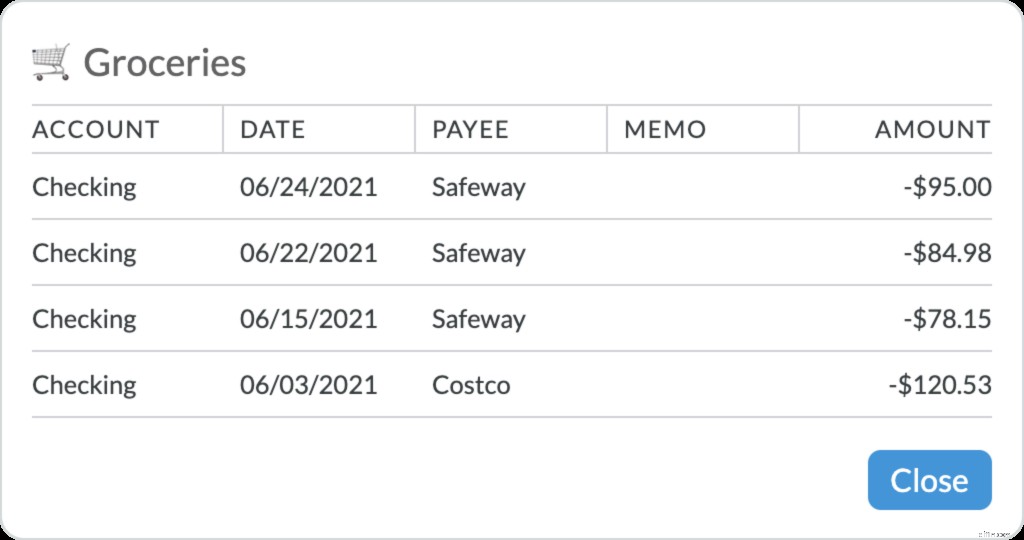
Pour remonter d'un niveau et voir toutes les catégories principales, cliquez simplement sur le lien "Toutes les catégories" (ou "Certaines catégories") dans le fil d'Ariane en haut à gauche :
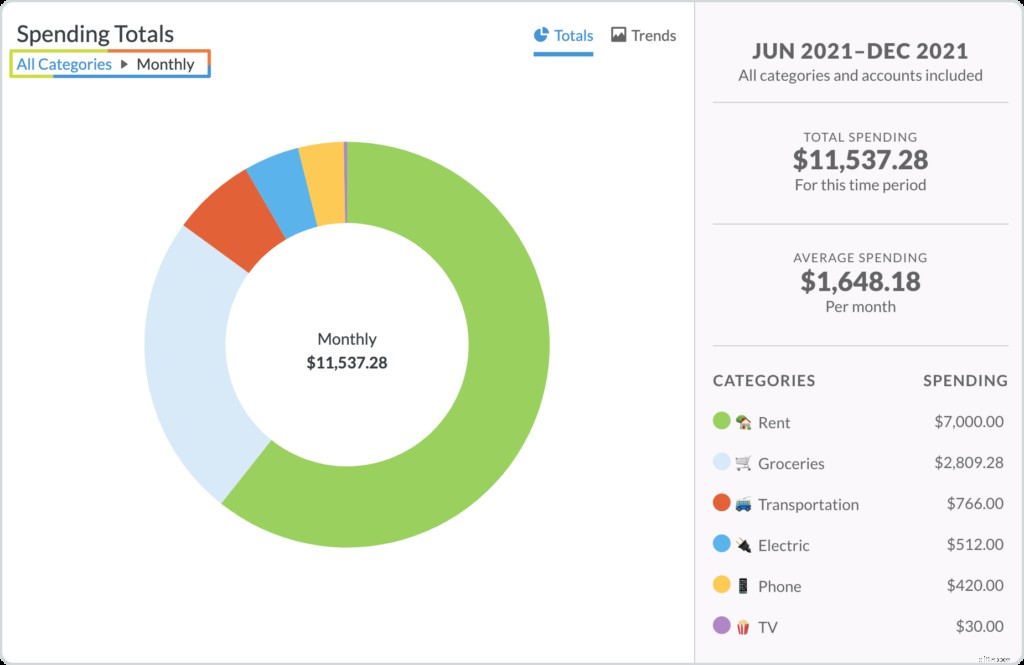
Utilisez les rapports budgétaires pour vérifier votre style de vie
Pour voir vos tendances de dépenses, d'un mois à l'autre et au fil du temps, cliquez sur le bouton "Tendances" dans le coin supérieur droit :
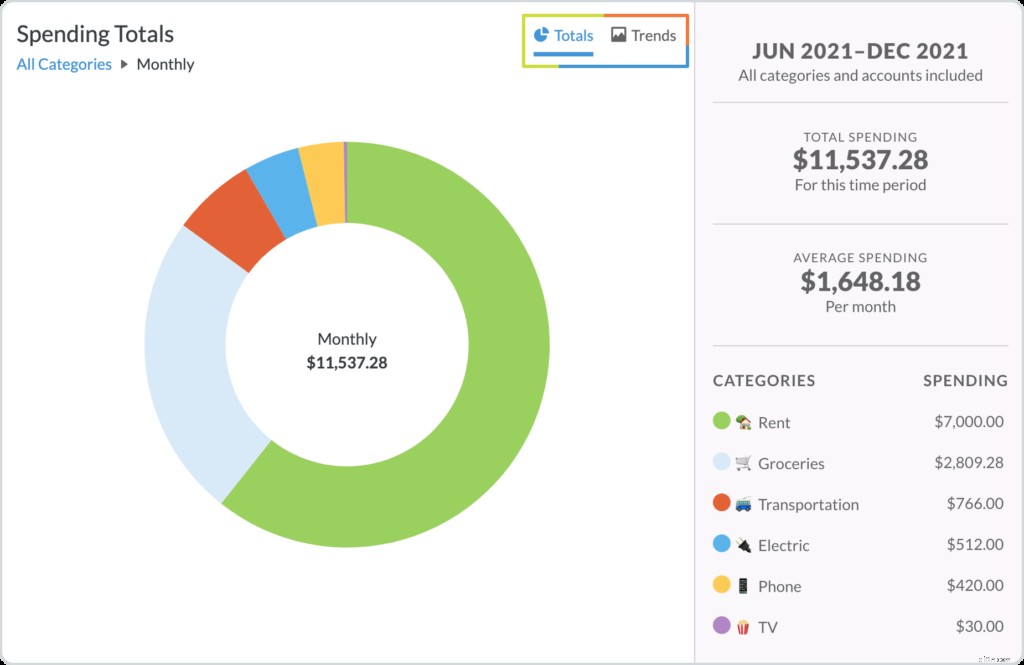
Le rapport Tendances est configuré exactement de la même manière que le rapport Totaux. Vous avez vos catégories codées par couleur (maintenant dans un graphique à barres) sur le côté gauche de l'écran et votre total, votre moyenne et la légende du graphique sur la droite.
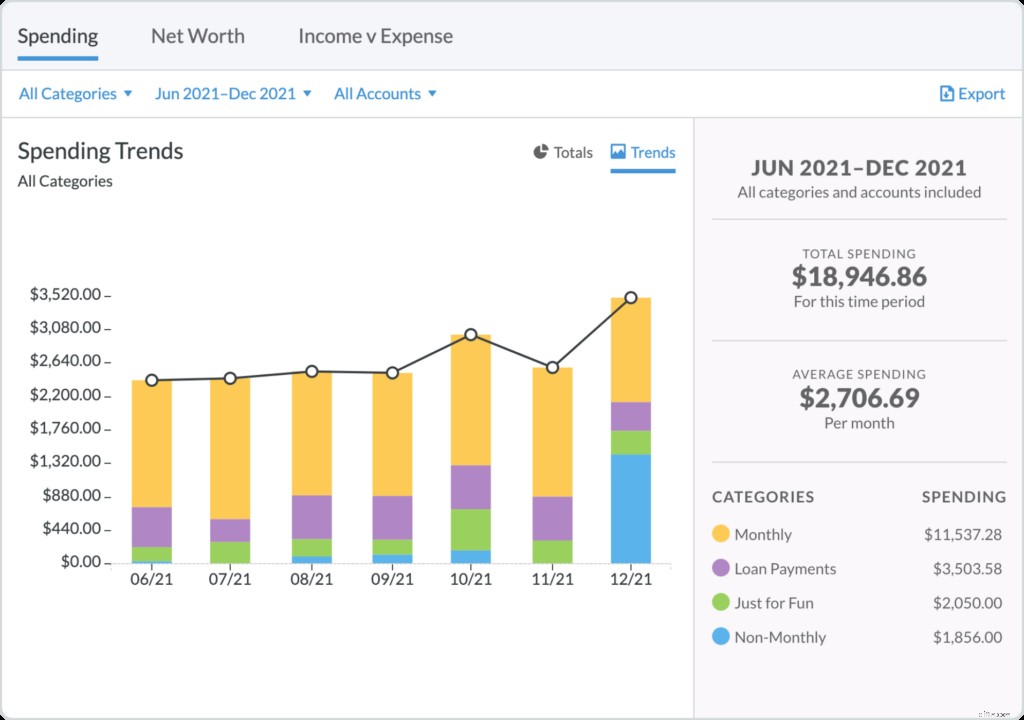
Vous pouvez survoler chaque catégorie colorée dans le graphique à barres pour voir le total et le pourcentage du total dépensé pour chaque mois. En cliquant sur une catégorie colorée, vous accéderez ensuite à cette catégorie pour voir le total dépensé pour chaque sous-catégorie. Comme pour le rapport Totaux, vous pouvez cliquer sur chaque sous-catégorie (dans le graphique à barres ou dans la légende à droite) pour afficher toutes les transactions liées à cette sous-catégorie.
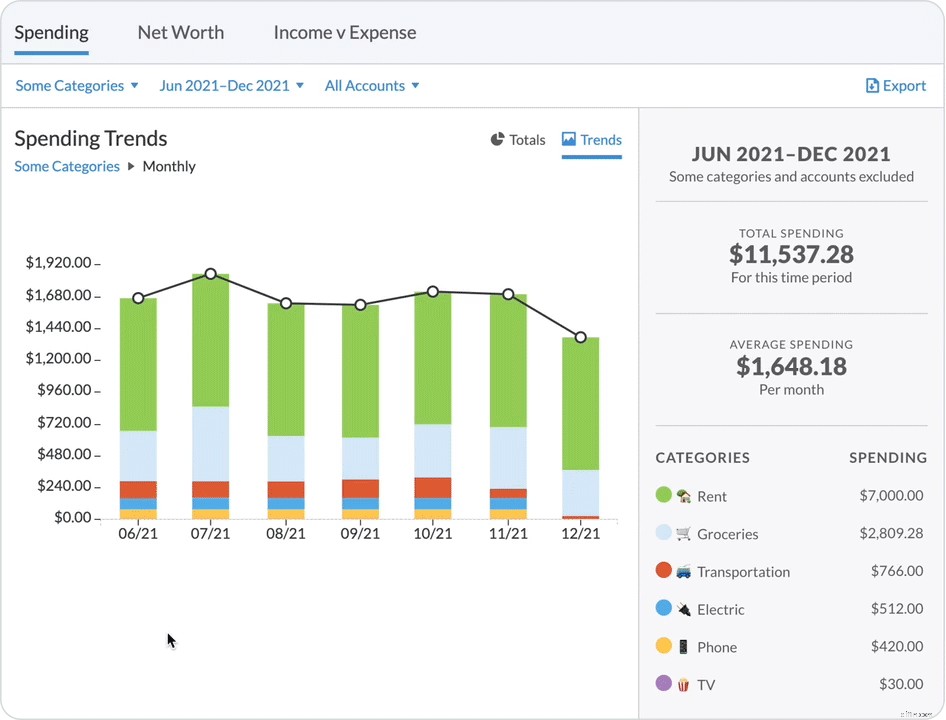
Les rapports peuvent être… révélateurs. Regardez cette vidéo des Budget Nerds sur la façon de maîtriser vos dépenses impulsives si vous êtes inspiré pour faire quelques changements !
Suivez votre valeur nette
Briser le cycle de chèque de paie à chèque de paie est génial, mais créer de la richesse vient juste après. Plus votre budget est bon, plus votre graphique de valeur nette grimpera rapidement. Votre valeur nette est déterminée en soustrayant votre dette de vos actifs. Ce rapport dépendra beaucoup des comptes de suivi pour des éléments tels que les prêts hypothécaires, les comptes d'épargne et de placement, ainsi que pour vos comptes courants tels que les cartes de crédit et les chèques.
Votre type de compte est déterminé lors de la configuration de chaque compte. Les comptes de suivi n'affectent pas votre budget, mais peuvent vous aider à suivre les passifs et les actifs. Pour obtenir une image complète de votre valeur nette, assurez-vous d'avoir tous les actifs et passifs dans des comptes de suivi ou de budget :
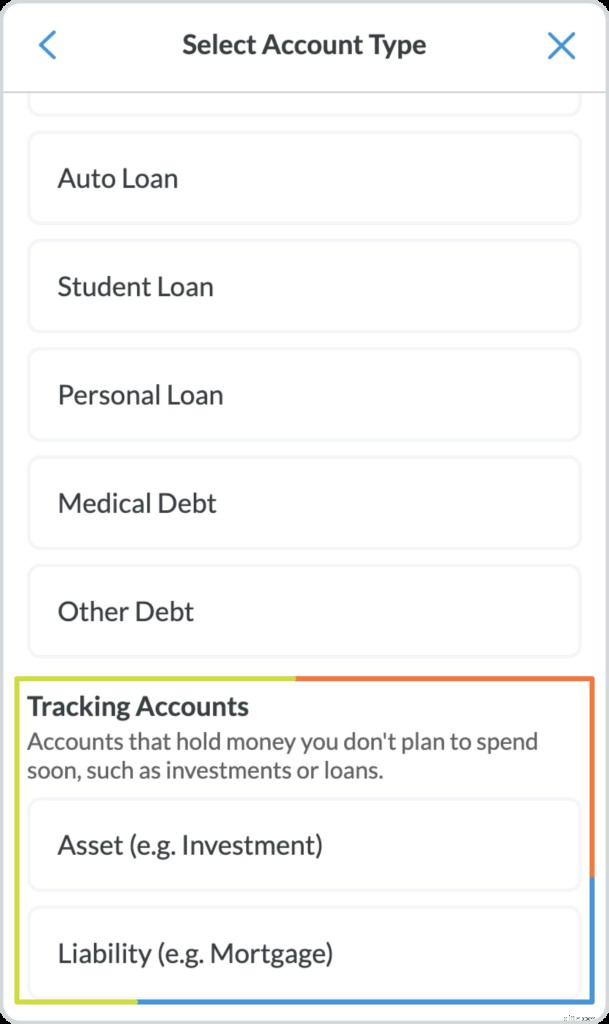
Le rapport Net Worth fonctionne assez simplement :les dettes (ou comptes négatifs) sont affichées en rouge tandis que les actifs (ou comptes positifs) sont affichés en bleu. Passez la souris sur chaque barre (rouge et bleue) pour voir la répartition de vos dettes, de vos actifs et de votre valeur nette totale pour chaque mois.
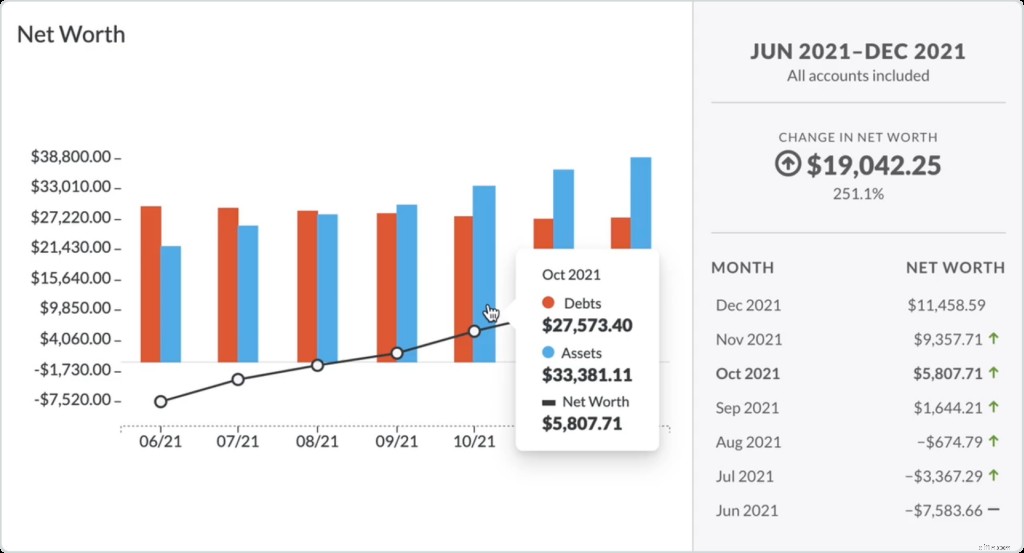
Sur la droite, vous verrez la période, les comptes et la variation totale de la valeur nette pour la période sélectionnée. De plus, vous verrez le changement détaillé d'un mois à l'autre.
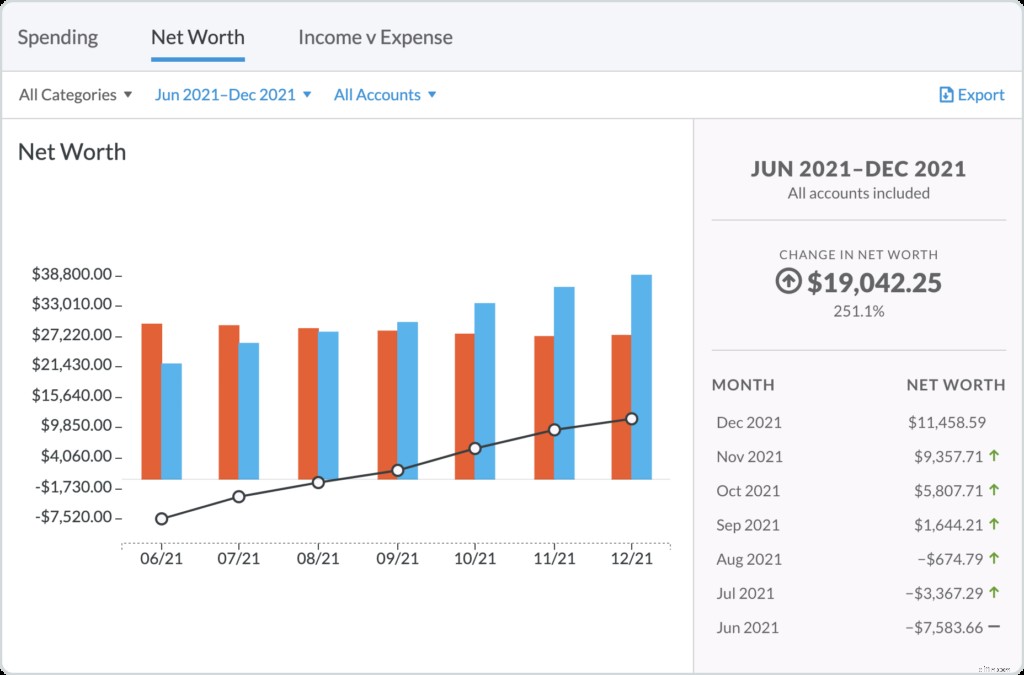
Voir ce que vous avez dépensé par rapport à ce que vous avez gagné
Dans le rapport Revenus v Dépenses, vos revenus sont affichés en haut (sous l'en-tête vert « Revenus ») tandis que toutes vos dépenses (lire :dépenses) sont affichées en bas (sous l'en-tête rouge « Dépenses »). Ce rapport cartographie à la fois vos revenus et vos dépenses mois par mois, ainsi que les moyennes et les totaux pour chaque catégorie.
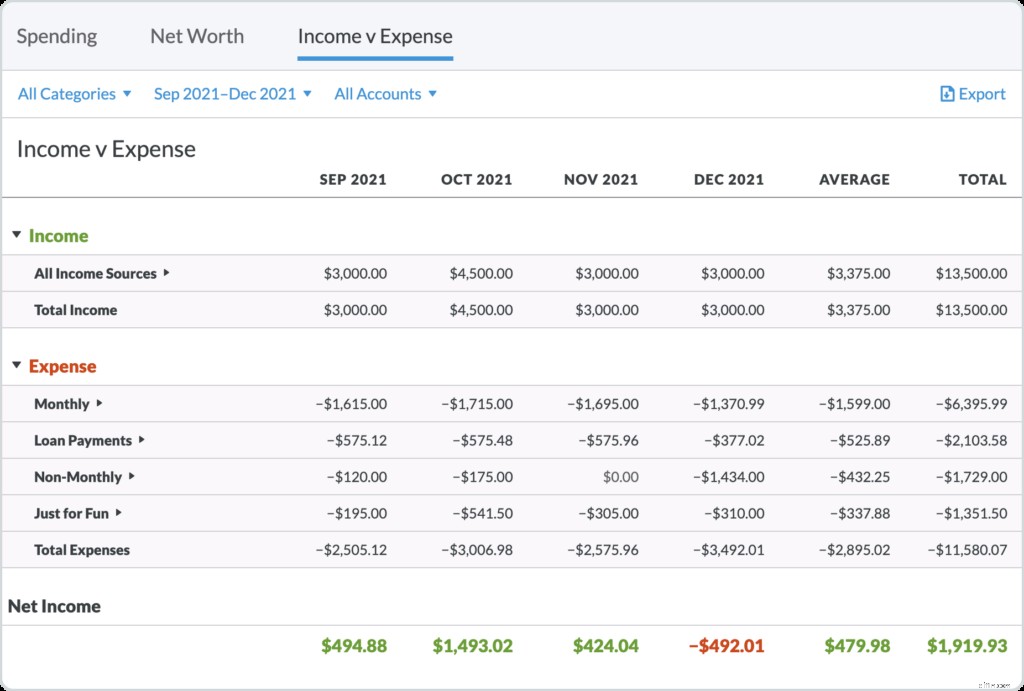
Si vous souhaitez voir les sous-catégories, cliquez simplement sur la flèche à droite de chaque catégorie principale et les sous-catégories se développeront en dessous.
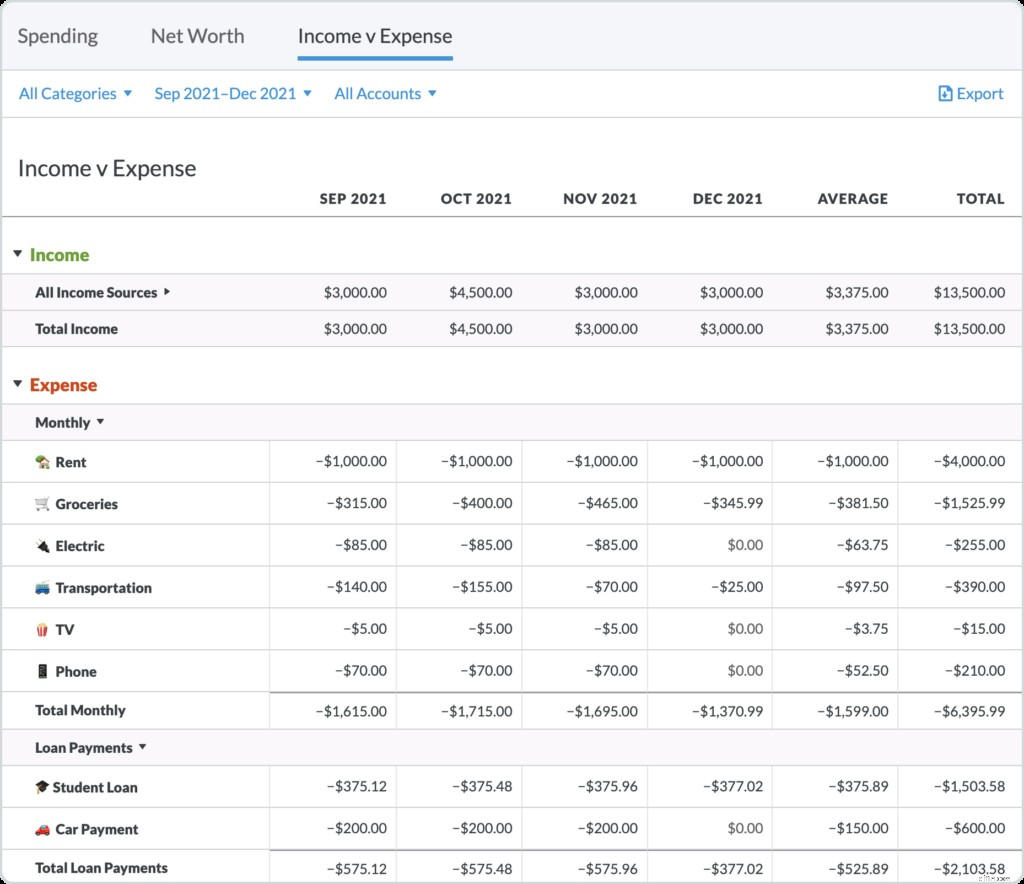
Les informations les plus utiles dans le rapport Revenus / Dépenses se trouvent peut-être dans les totaux au bas de chaque mois (ainsi que la moyenne globale et le total). Les mois au-dessus du budget (espérons-le, ils sont rares !) sont affichés en rouge tandis que les mois au-dessous du budget sont en vert :
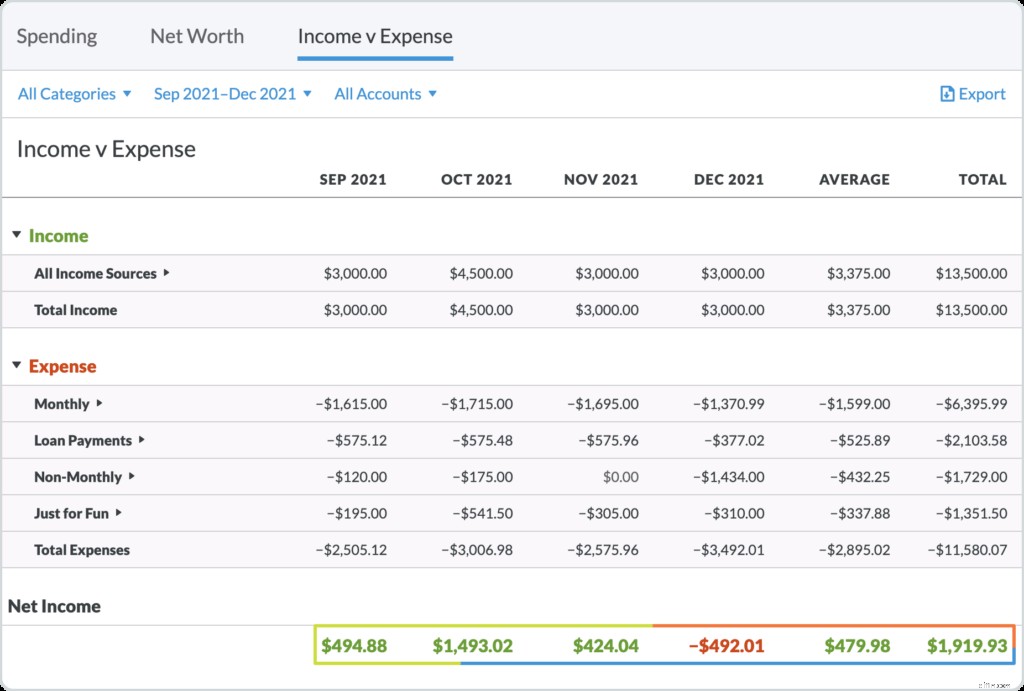
Donc, voilà :tous vos revenus, dépenses, actifs et passifs dans des rapports faciles à filtrer, manipuler et disséquer. Et joli à regarder et à partager. Dataheads :devenez fous !
Bon, il faut se remettre au travail ! Beaucoup plus à faire !
Ce message a été initialement publié en octobre 2016. Il a reçu un bain moussant pour être si frais et si propre, si frais et si propre.
budget
- Comment inclure des dépenses sans culpabilité dans votre budget
- Comment arrêter de dépenser de l'argent et accumuler vos économies à la place
- 3 façons d'améliorer votre budget personnel
- Comment garder votre budget sous contrôle en cette période des fêtes
- 5 façons de rendre votre plan de dépenses plus réaliste
- Les 12 seules catégories de budget dont vous avez besoin pour gérer votre argent
- Bouchez vos fuites budgétaires
- Quel est votre style de budgétisation ?
- 5 étapes pour établir votre premier budget
-
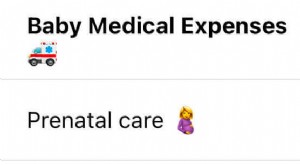 Comment créer un budget de bébé dans YNAB
Comment créer un budget de bébé dans YNAB Une fois que vous avez dépassé lexcitation initiale de planifier lannonce de grossesse parfaite et de rêver à ses petits vêtements de bébé, la réalité davoir un bébé commence à sinstaller, en particul...
-
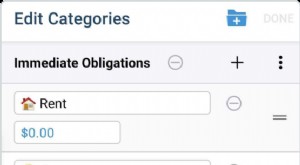 Premier jour avec YNAB :comment établir votre budget
Premier jour avec YNAB :comment établir votre budget Donc, vous avez compris que vous avez besoin dun budget. Félicitations! Cest une première étape essentielle. Maintenant quoi? Sérieusement. Quest-ce que tu va faire à propos de ça? Oh oui, cest ...