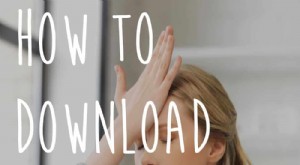Comment importer des fichiers Excel dans QuickBooks
Plutôt que de copier et coller de grandes quantités de données d'une feuille de calcul Microsoft Excel dans QuickBooks, utilisez l'option d'importation de QuickBooks. Vous devrez mapper les colonnes de la feuille de calcul aux en-têtes QuickBook appropriés, mais le processus ne devrait prendre qu'une minute ou deux. QuickBooks vous donne un aperçu des mappages que vous avez sélectionnés avant de terminer le processus d'importation.
Étape 1
Enregistrez votre fichier Excel ou votre feuille de calcul au format ou à l'extension XLS ou XLSX.
Étape 2
Ouvrez votre fichier de données QuickBooks.
Étape 3
Faites une sauvegarde de vos données afin de ne pas perdre de données importantes si l'importation ne fonctionne pas correctement. Il s'agit de la meilleure pratique chaque fois que vous travaillez sur des données.
Étape 4
Cliquez sur le menu "Fichier" de QuickBooks, sélectionnez "Utilitaires, " puis " Importer " puis " Fichiers Excel ".
Étape 5
Sélectionnez votre fichier XLS. Sélectionnez le menu déroulant "Choisir une feuille dans ce classeur Excel" et sélectionnez "Comptes".
Étape 6
Cliquez sur le bouton "Mappages". Tapez un nom de mappage tel que « Mappez les en-têtes QB sur les colonnes XLS ». Cliquez sur "Type d'importation" et sélectionnez "Compte". Sélectionnez la ligne vide sous l'en-tête de la colonne Importer des données pour voir toutes les colonnes du fichier Excel.
Étape 7
Cliquez sur les noms pour choisir les champs dans lesquels vous souhaitez importer vos données. Un menu déroulant apparaîtra à côté de chaque nom sous la colonne "Importer des données" où vous choisirez la désignation de la colonne Excel où les données résident dans Excel. Cliquez sur "Enregistrer". À ce point, vous revenez à la fenêtre "Importer un fichier".
Étape 8
Allez dans l'onglet "Préférences" et choisissez les options applicables à votre importation. Utilisez l'option "Aperçu" pour vous assurer que vos colonnes Excel ont été correctement mappées à QuickBooks.
Étape 9
Cliquez sur "Importer" lorsque tout va bien.
Conseil
Certaines versions de QuickBooks ont des assistants qui rendent l'importation de fichiers plus facile à gérer avec un système de vérification des erreurs plus strict. Pour importer des fichiers Excel à l'aide de l'assistant, ils doivent être au format XLSM.
Pour les anciennes versions de QuickBooks, vous pouvez convertir les fichiers Excel en IIF (Intuit Interchange Format), ce qui peut être un processus compliqué. IIF est un format de fichier texte délimité par des tabulations utilisé pour importer des listes et des transactions dans QuickBooks. Certains kits d'outils IIF sont disponibles sur le marché pour vous aider dans le processus. Un autre inconvénient de l'utilisation de ce processus d'importation est que la vérification des erreurs est très minime, vous avez donc tendance à faire des erreurs.
Avertissement
Le processus est irréversible; assurez-vous de faire une copie ou une sauvegarde de vos fichiers avant de procéder à l'importation.
budgétisation
- Comment créer des états financiers à l'aide d'Excel
- Comment entrer dans ma caisse Vaultz
- Comment utiliser QuickBooks pour la comptabilité personnelle
- Comment enterrer le papier-monnaie ?
- Comment déposer de l'argent sur un compte bancaire
- Comment modifier un budget dans QuickBooks ?
- Comment calculer le Hurdle Rate dans Excel
- Comment configurer une feuille de calcul Excel pour un IRA
- Comment entrer dans le capital-investissement
-
 Comment importer des lingots d'or
Comment importer des lingots d'or Lingots dor Lor est un produit dinvestissement très recherché. Selon le US Geological Survey, plus de 2, 200 tonnes dor ont été produites dans le monde en 2008, dont près de 10 pour cent ont été impo...
-
 Comment calculer l'intérêt du CD dans Excel
Comment calculer l'intérêt du CD dans Excel Calcul de lintérêt du CD Les certificats de dépôt sont des instruments dépargne fournis par les banques. Un investisseur donne de largent à une banque en échange dune promesse de garder largent auprè...